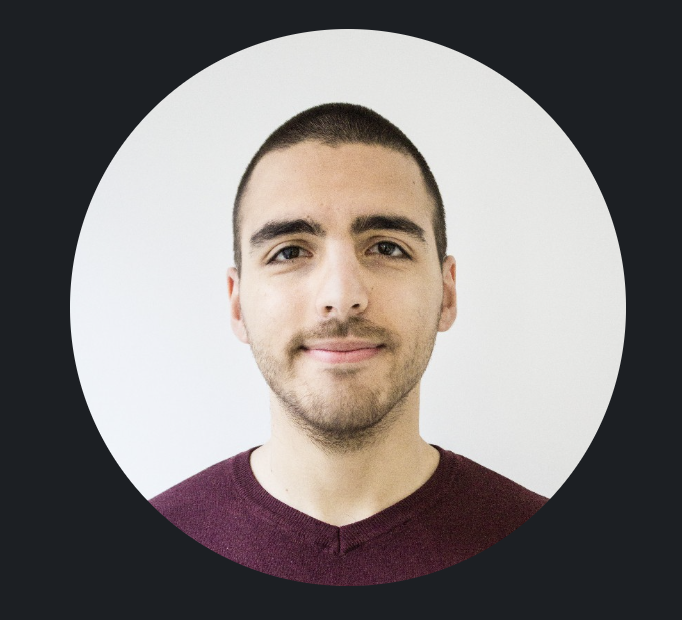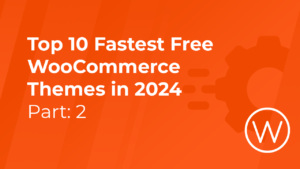Working and updating your site is very important when it comes to maintaining online presence and providing something constantly new for your visitors. Uploading images is one of the keys to making your pages more readable and making people “catch interest” in what they are reading. There are a lot of common issues connected to uploading a specific image to your WordPress website and we will go through all of them with the common solutions.
Possible causes for WordPress Image Upload Issues
Like every issue we stumble upon in WordPress, we need to first understand it, before we try to tackle it with different fixes. This issue in most cases would be caused from incorrect file permissions or lack of disk space on your hosting plan.
To go in more detail, the file permissions on your website can be changed at any time and they can either allow external access, meaning uploading an external image which is part of the task you would be doing and block not only updating but editing any kind of files without root access to the server.
Other more rare causes are connected to specific plugins or builders which affect the built-in WordPress Importer Tool for images.
How to fix Image Upload issue
The first thing to do is check and set the correct website file permissions. To do that, you can simply use our built-in File Manager and locate the main Uploads folder which holds all of your images. The path should be within the main installation of your site: public_html/wp-content/uploads:
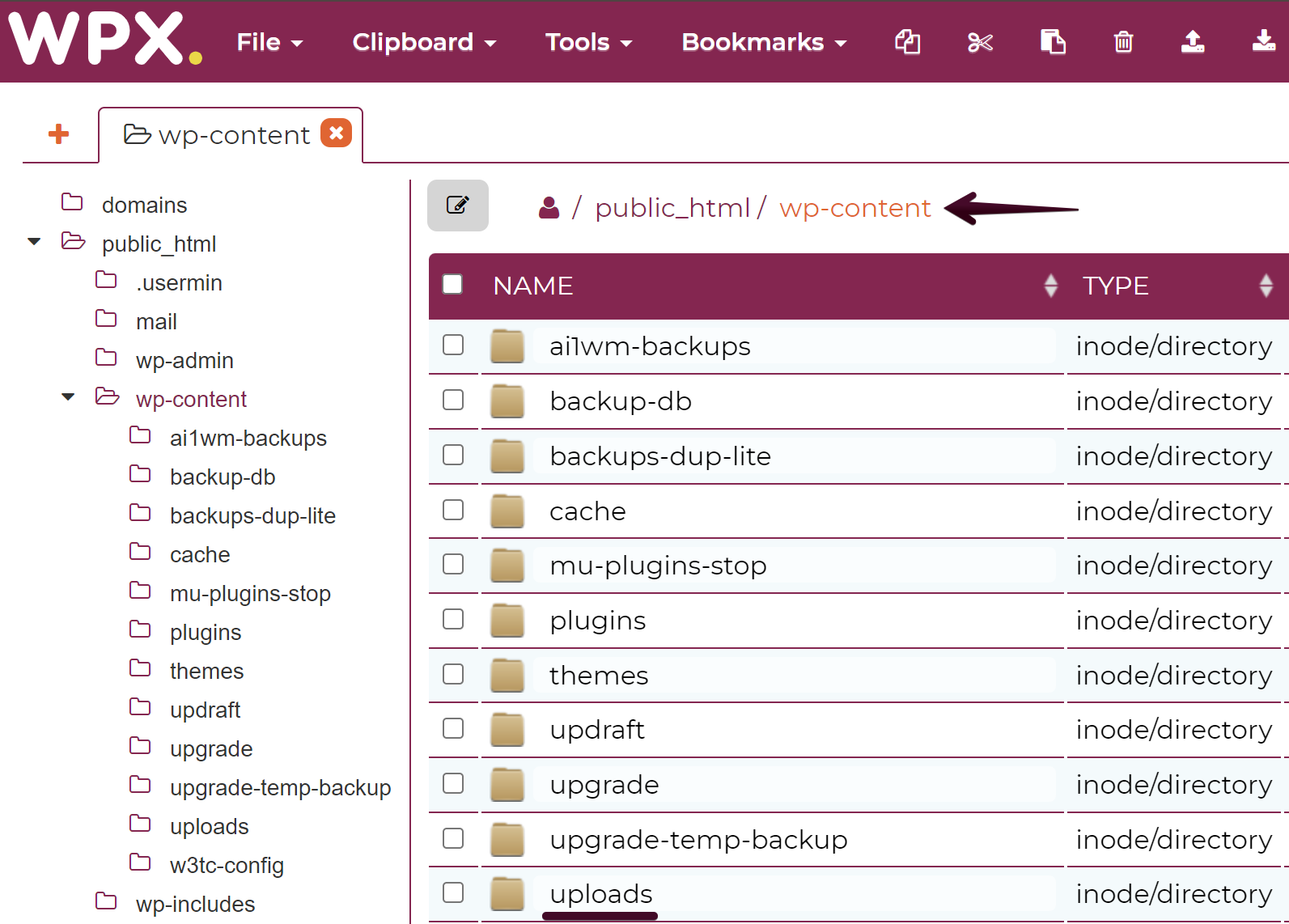
Once you have located your uploads folder, the next thing is to set the correct file permissions for it. To do that, you need to Select (1) the folder by ticking the white box next to it and going through the built in Tools (2) option and select Chmod Selected (3):
You will see a pop-up field with all the permissions which can be customized or a specific code can be set up to automatically fill them in. File Permissions have specific codes that represent a pre-set of rules that allow or blow certain access. The main goal here is to allow permissions for external uploads to the website such as images.
The correct file permission code that we recommend for that is 744. This code allows external image uploads to the folder but restricts access to it through the browser for non-logged in users or external visitors which is optimal for security. You need to input the code (1) and select Change (2) to propagate the changes:
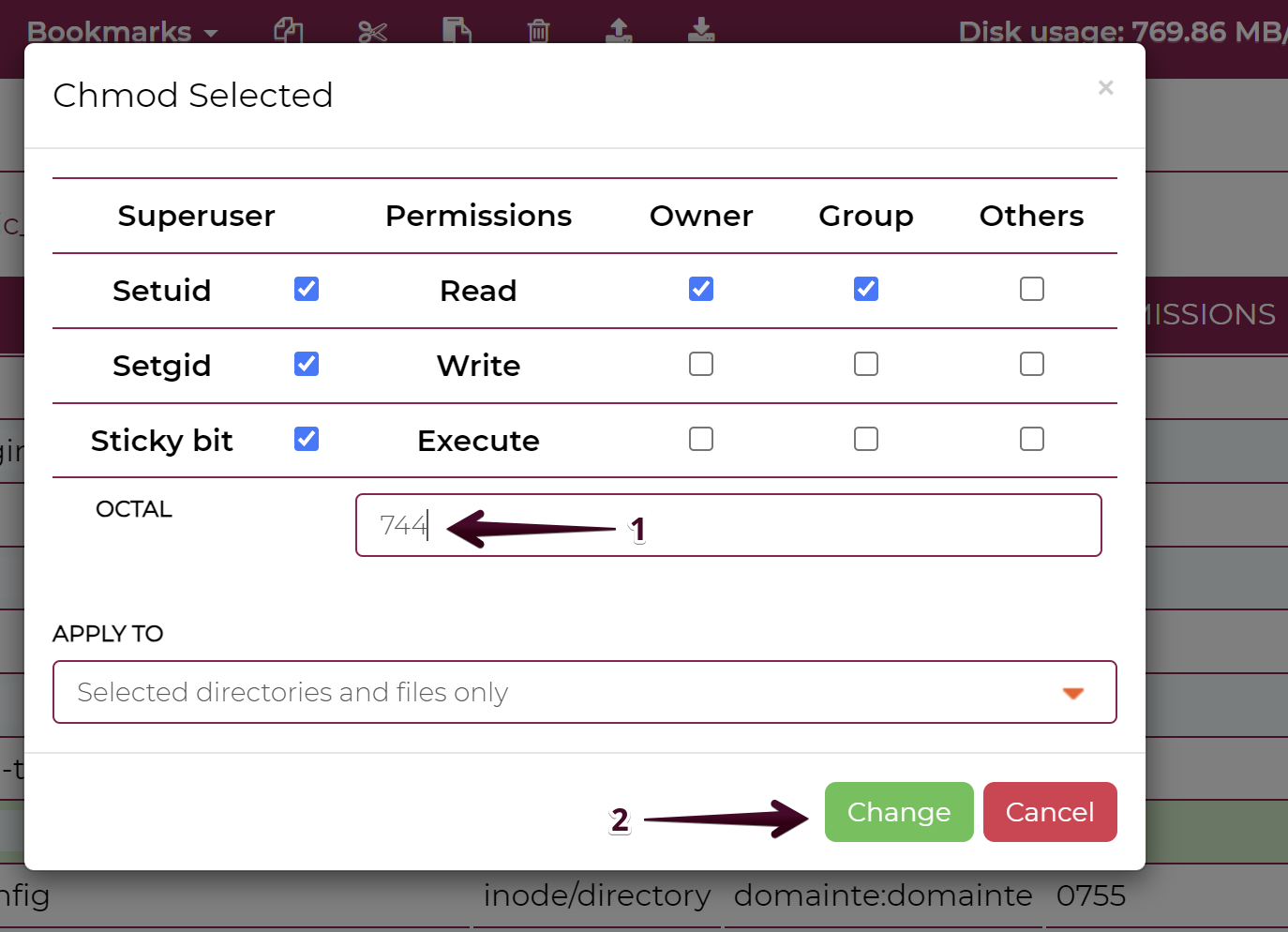
Job well done. You will have the correct permissions for the folder responsible for all image uploads on your WordPress site.
If the issue persists, you need to check if you have enough disk space on your hosting plan. To check if your disk space is full or not, you can again use the File Manager or check the main server details in your WPX Account.
To check them through the File Manager, you simply need login your WPX Account, navigate to File Manager and then check the top bar, where all the options, including disk usage used and free are displayed:
Another topic of discussion is having very large images which can be the cause of another issue connected to an uploading error. For that to be fixed, you need to manage and upgrade your Maximum Upload File Size Limit. That usually is set by default for most hosting providers at 32 or 64 MB. Anything larger than that, will trigger an error and will not upload on your WordPress website.
To upgrade your size limit, you need to contact WPX Support Agents which are available 24/7, so that they can do it for you. The reason for that is the server file php.ini which has restricted access for security reasons and has most of the server/site limits.
That’s it! We went through and covered most of the common issues and fixes for uploading images on WordPress.