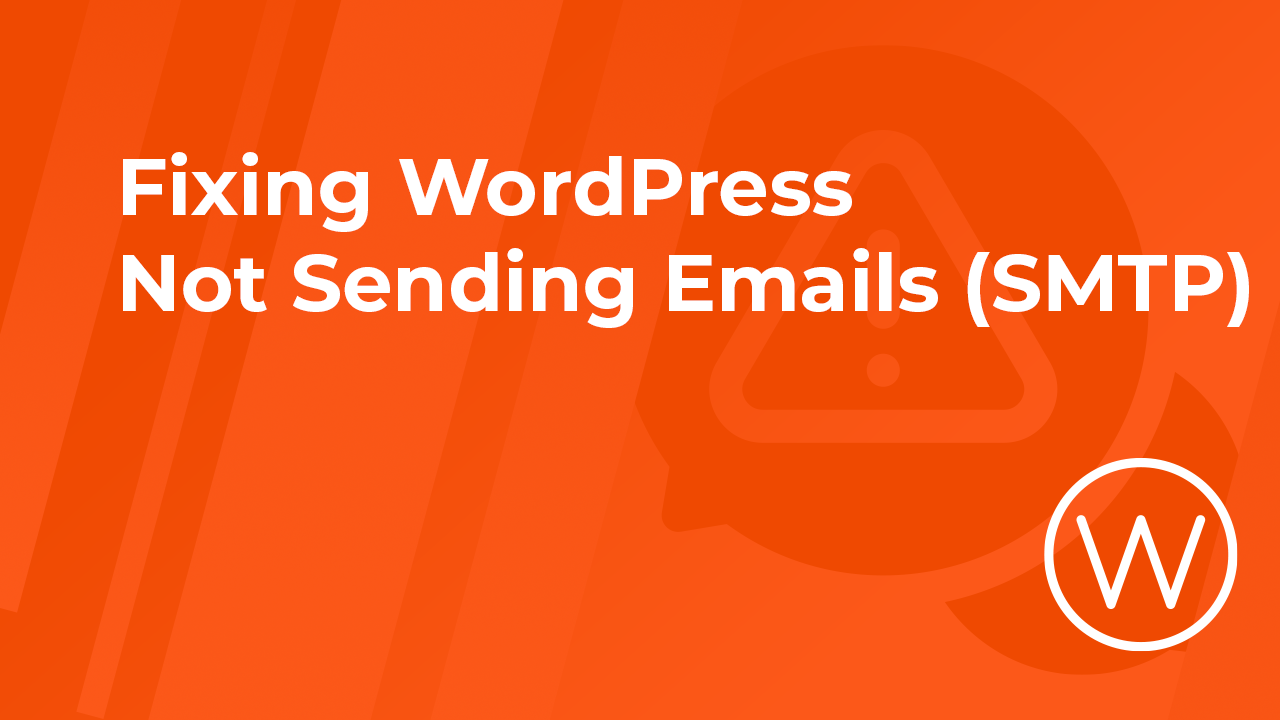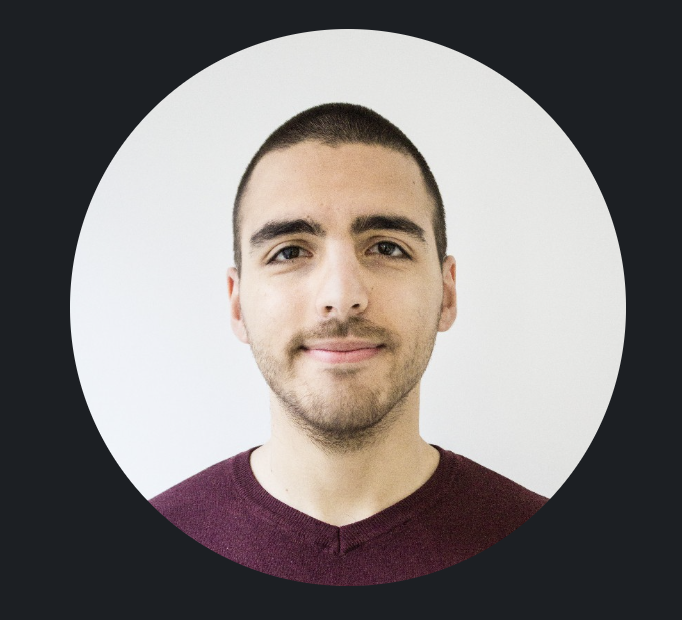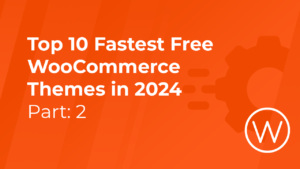Having constant and active communication with the online community and visitors in general through your WordPress website is essential. Sometimes, there are issues connected to sending and receiving emails from customers. That hurts any online business or blog for that matter. It disrupts the user experience and will affect you negatively in the long run. That is why it is very important to fix any outgoing or incoming issues related to emails.
What are the causes for Not Sending Emails through WordPress?
First, like any other issue, we need to get accustomed to it before we go ahead and tackle it with different fixes. We need to understand how the email system for WordPress works. There are two types of emailing systems that are separate and depend a lot on the type of setup you are using.
The first system is the integrated one from WordPress or in other words mail function. In simple terms, it operates on a server level and it uses basic PHP language to send out mails through the contact form of your website. It is mainly used to handle communication directly, for example newsletters, sending or receiving mails from clients, visitors etc.
The second system is connected to the type of mail service you are using. For example, if you use Google Apps or Office 365 providers, then you have special external MX records that are responsible for them to work properly on your website. The issue with these is, that sometimes it can make a conflict with the internal mail function of WordPress and cause disruption on the receiving and sending end, such as Not Receiving Mails errors. This type of mail service is often used for communication between different email addresses that are separate from your website contact forms.
What is SMTP and how does that fix the sending mails issue?
The next step is to explain a big part of the fix which comes through SMTP or in other words Simple Mail Transfer Protocol. It is mainly used to re-route the internal mail function of your WordPress website and fix any email issues.
The reason for fixing these issues is connected to higher email deliverability and proper setup. It uses existing email addresses and works through them. To start the process, you would need to use an external SMTP service like WP Mail SMTP for example.
Installing external SMTP and setting it up to work
To start the process, you would need to login your WordPress Dashboard. From there, navigate to Plugins (2) section and select Add New Plugin (2):
From there you would need to use the Search Bar and type in: WP Mail SMTP (1) and once it shows, choose Install Now (2) option:
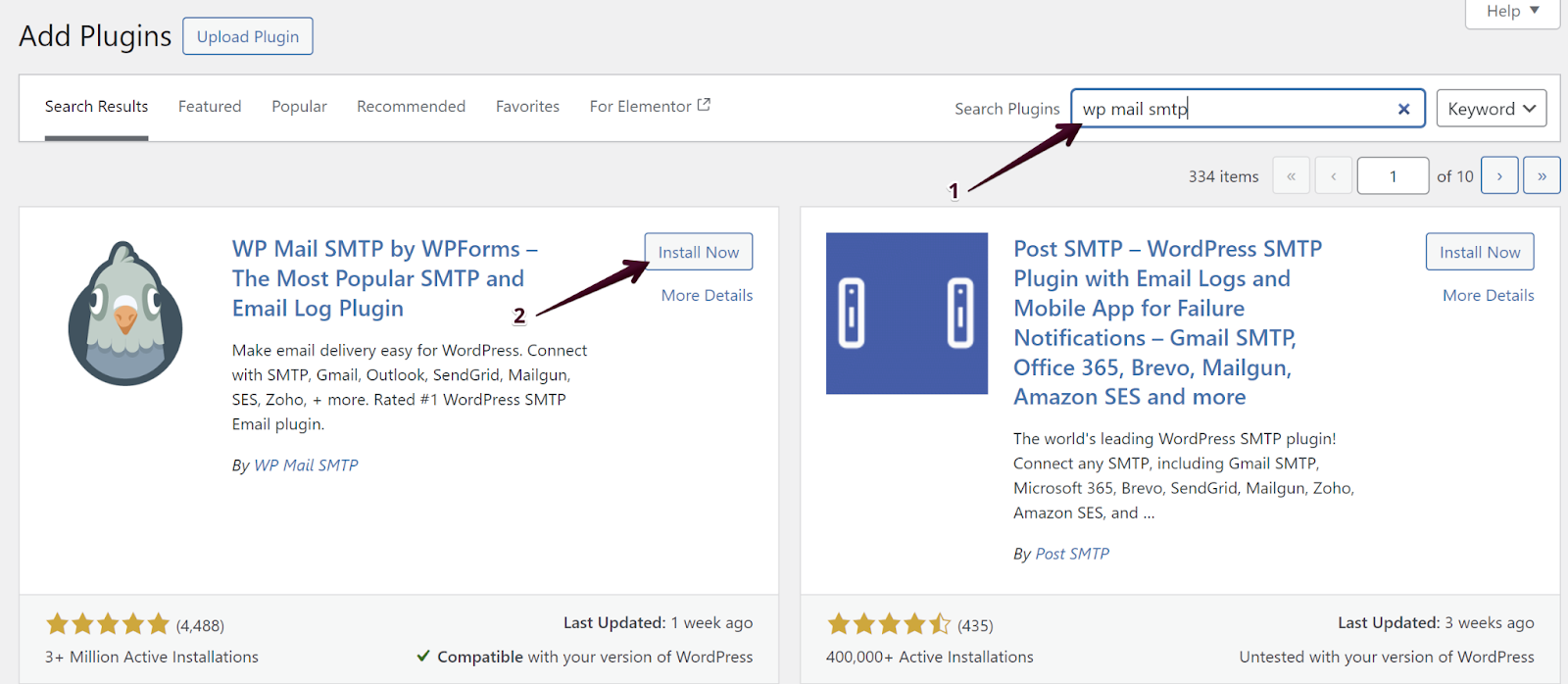
Afterwards, only thing left is to Activate it in order to go through the email setup:
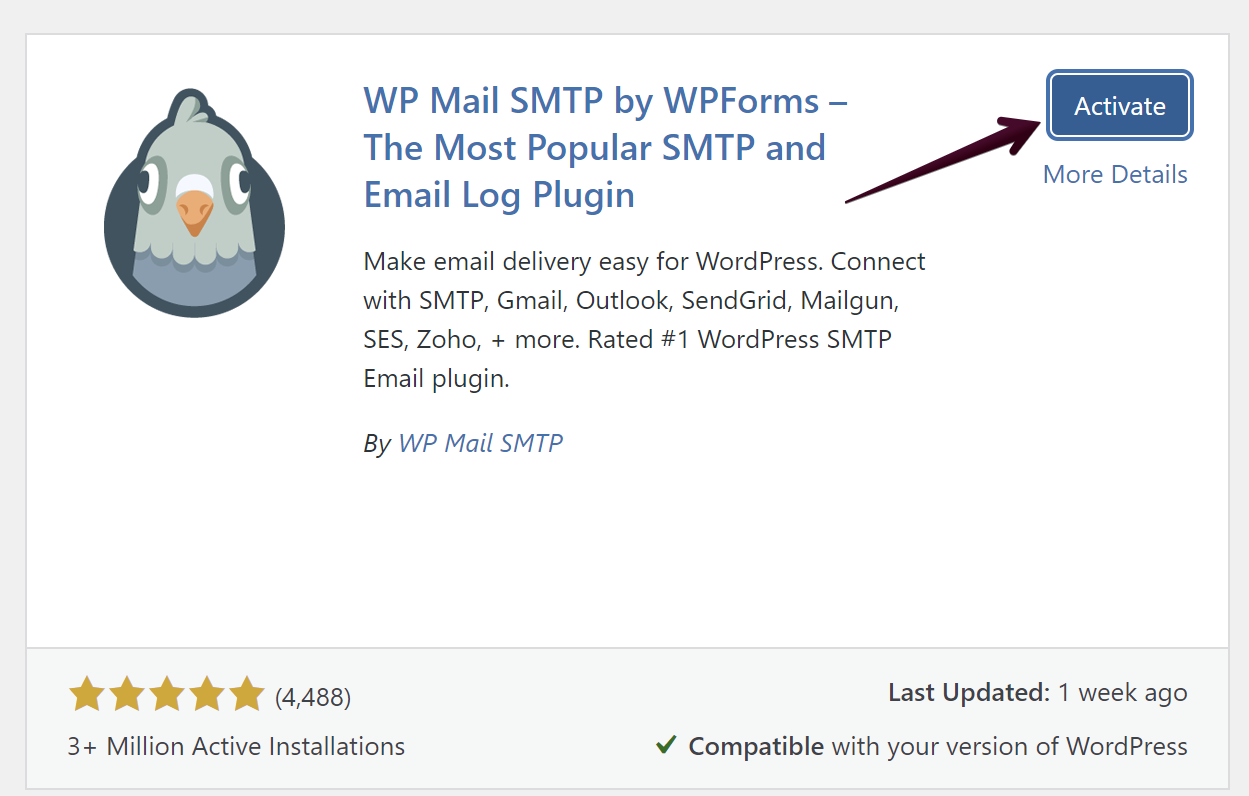
From there, you will be redirected to their Installation Wizard, where you just need to follow the instructions and type in all the needed information:
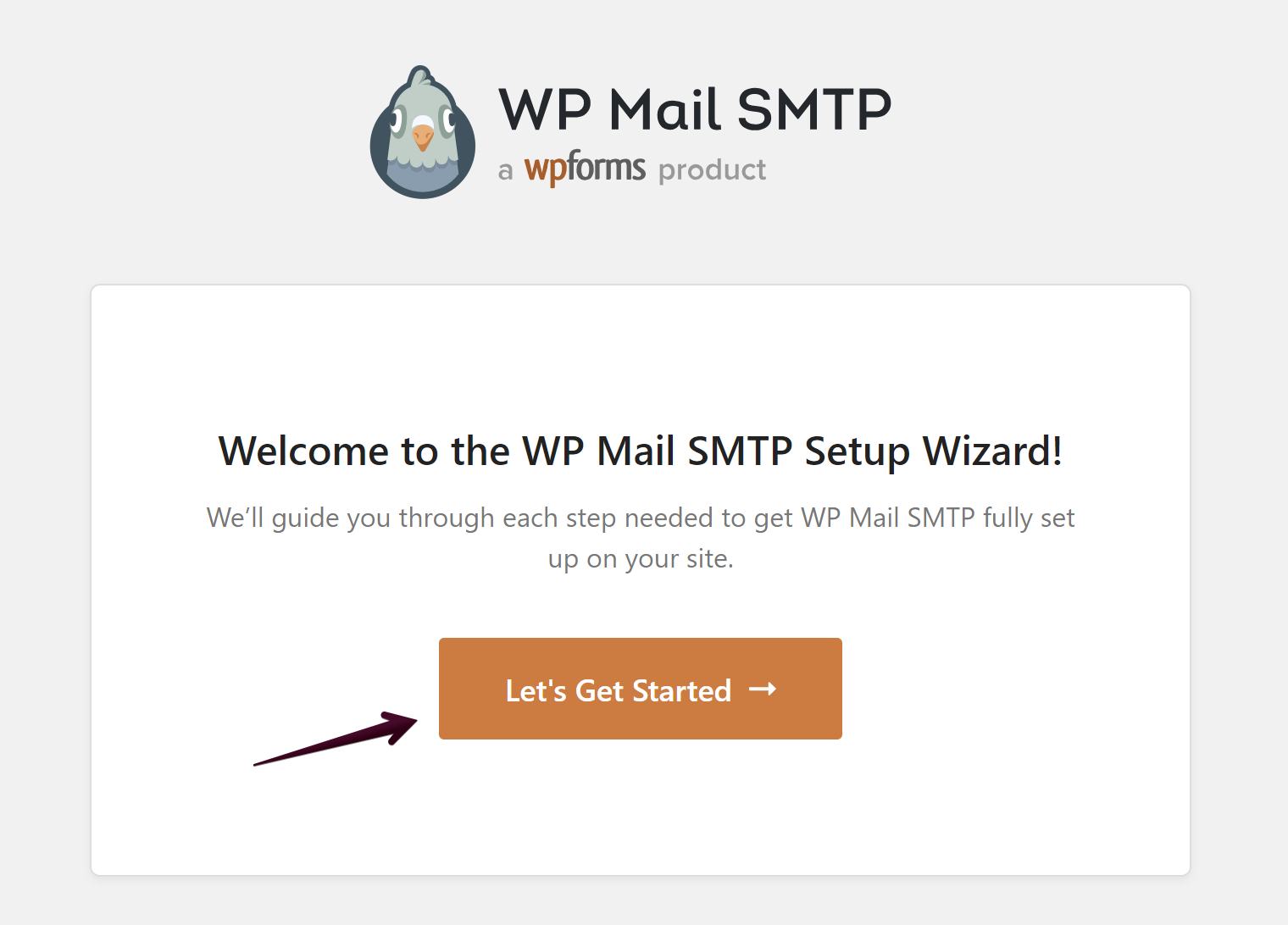
You will get a lot of options from different free or paid SMTP services which offer different pros and cons. In our case, we need to set it up by using the type of mail service and email address connected to the hosting. If you do not have an email address created, make sure to do so from this guide in order to use it for the setup and choose Other SMTP (1) with Save and Continue (2) option:
From there you would need to type in the select settings that are not input be default from the plugin such as:
- SMTP Host
- SMTP Port
- SMTP Username and Password
- From Email
To start off, the first option will be the SMTP Host or the server your email address is hosted on. To find the correct information, you would need to login your WPX Account and navigate to Email Boxes section to find the information:
Incoming/Outgoing Server would be the one to type in for the field SMTP Host.
The next one is the SMTP Port which again can be found in the same section in your account under SMTP Port:
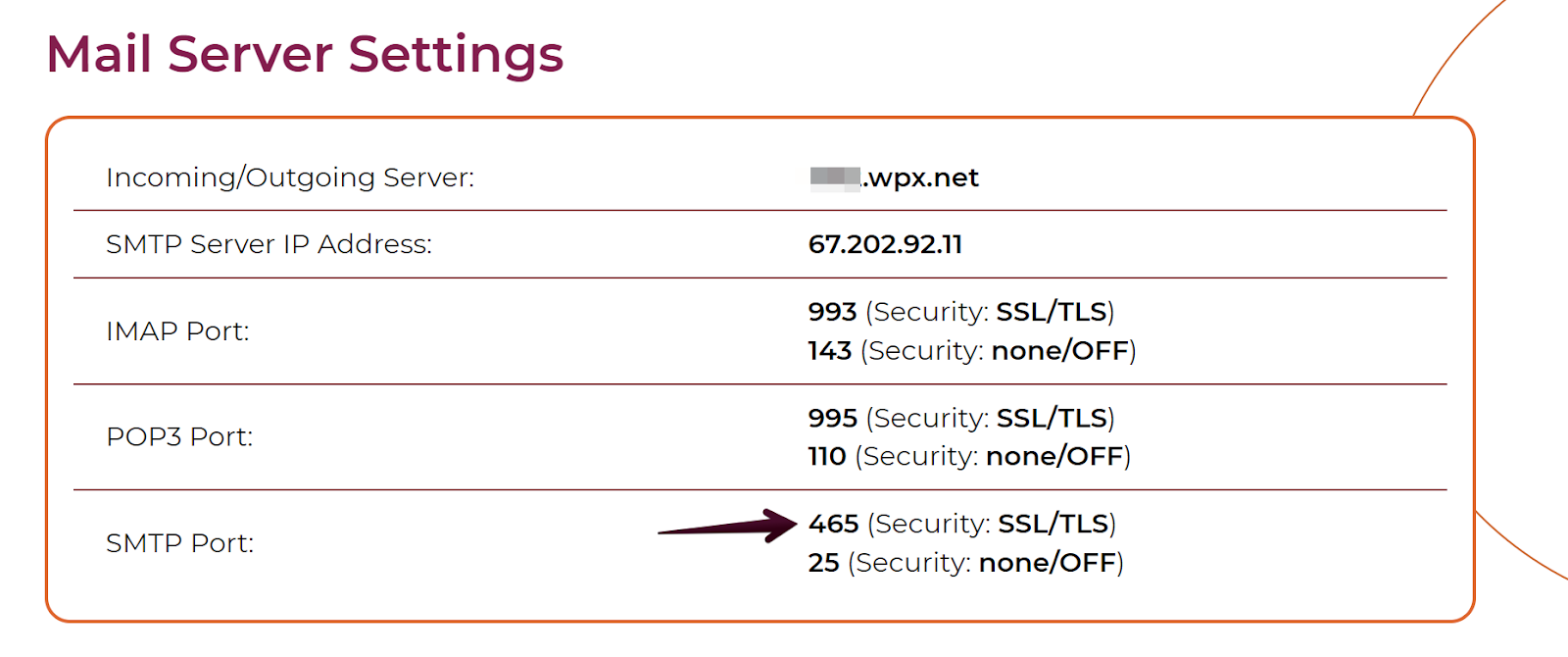
The WP Mail SMTP plugin uses the default port 587, however, we recommend using the server one for secure SSL 465.
The third option would be SMTP Username and Password, that would refer to the specific email address login details so it can connect to it properly. You would need to type in the username set from creating your email address in order to login our integrated Webmail as the username and password that you have set in order to fill them out correctly.
The last option is to type in the business email address you plan to use for your website in order to associate the external SMTP setup to it:
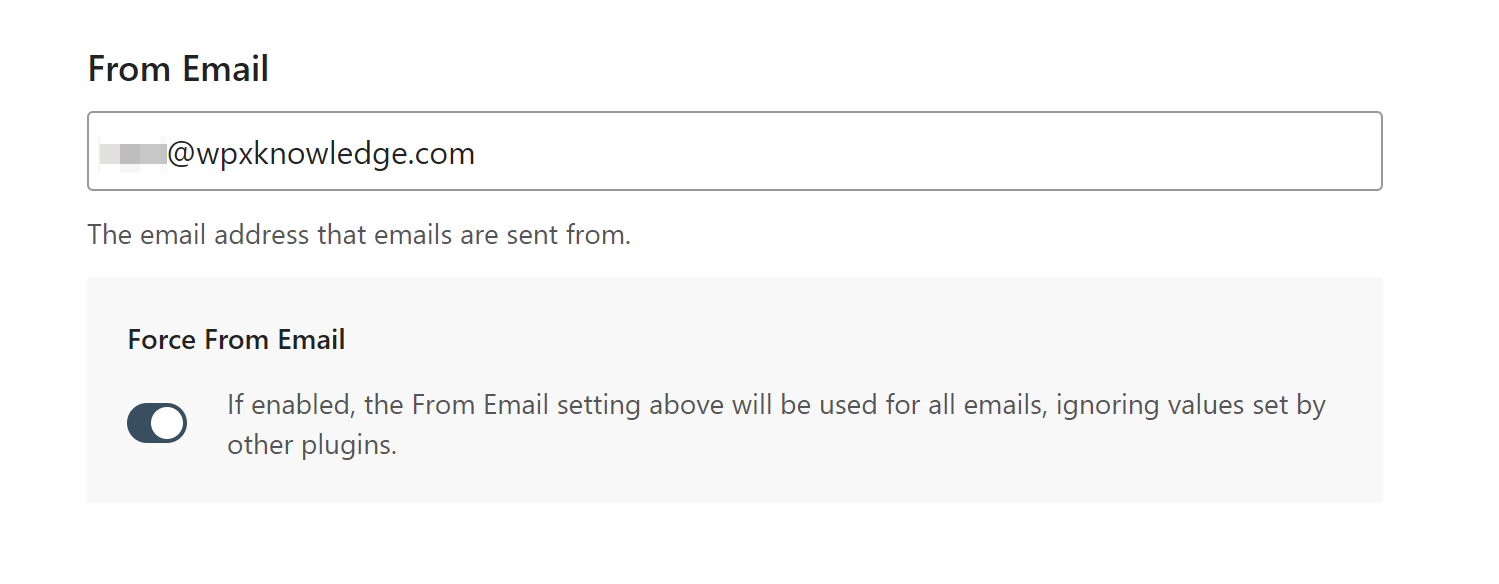
Afterwards you can choose Save and Continue two times, the next page would have selected options for email deliverability and features that are okay to have enabled. The other ones are paid and are not useful unless you rely entirely on heavy mail communication, for example an online store where you need to be dependent on it.
The next two pages can be skipped since they are connected to subscribing to WP Mail SMTP newsletter and getting the paid version. Both of these steps can be skipped by choosing Skip this Step:
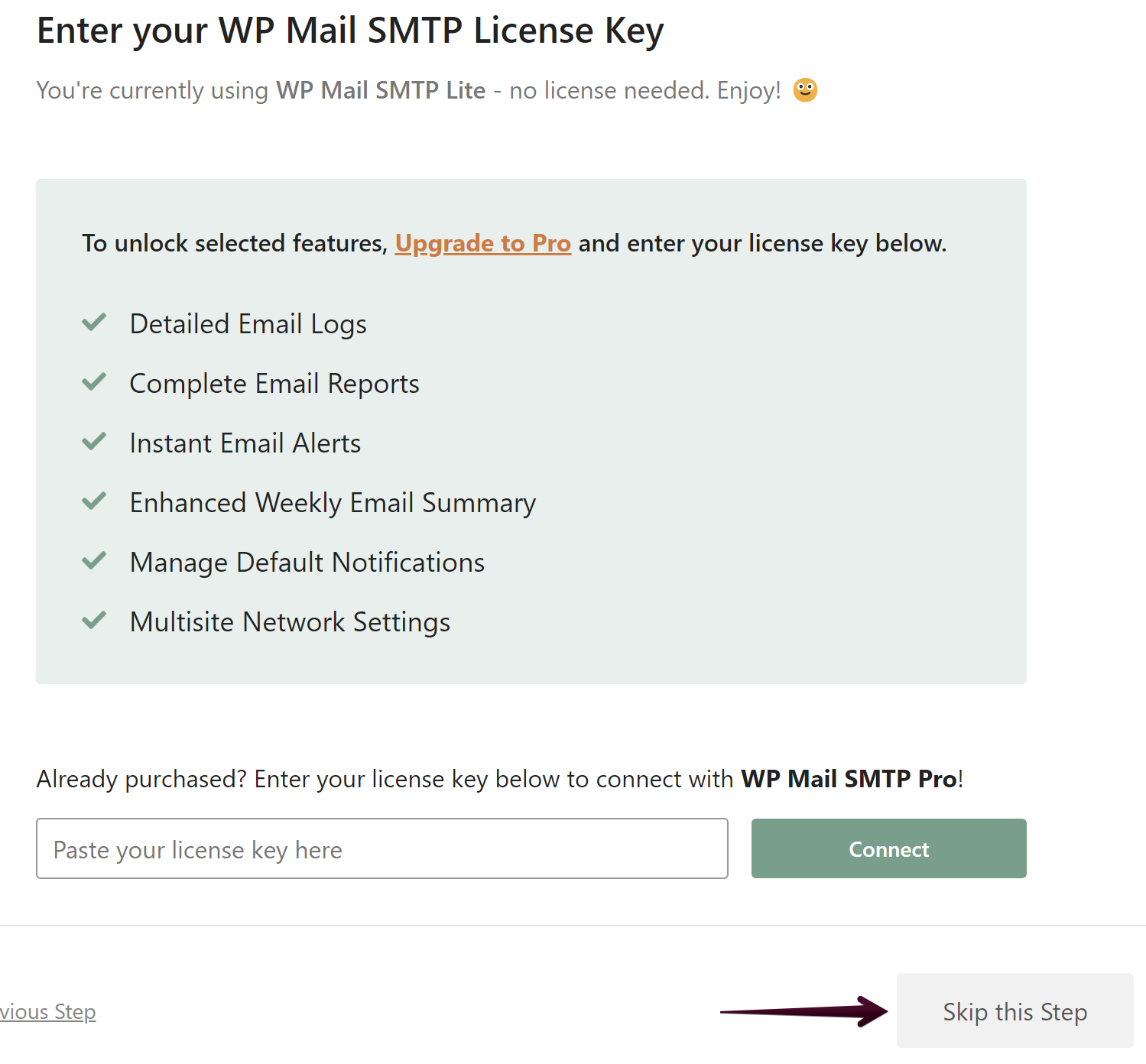
Once that is done, WP Mail SMTP will send out a test email to confirm that the setup is working properly. If you receive it, then everything is good to go. Additionally, you can make multiple test emails by navigating to the WP Mail SMTP section (1) and selecting Tools (2). From there you can type in the email address (3) you wish to send to and select Send Email (4):
That sums it up. You should receive an email similar to this one:
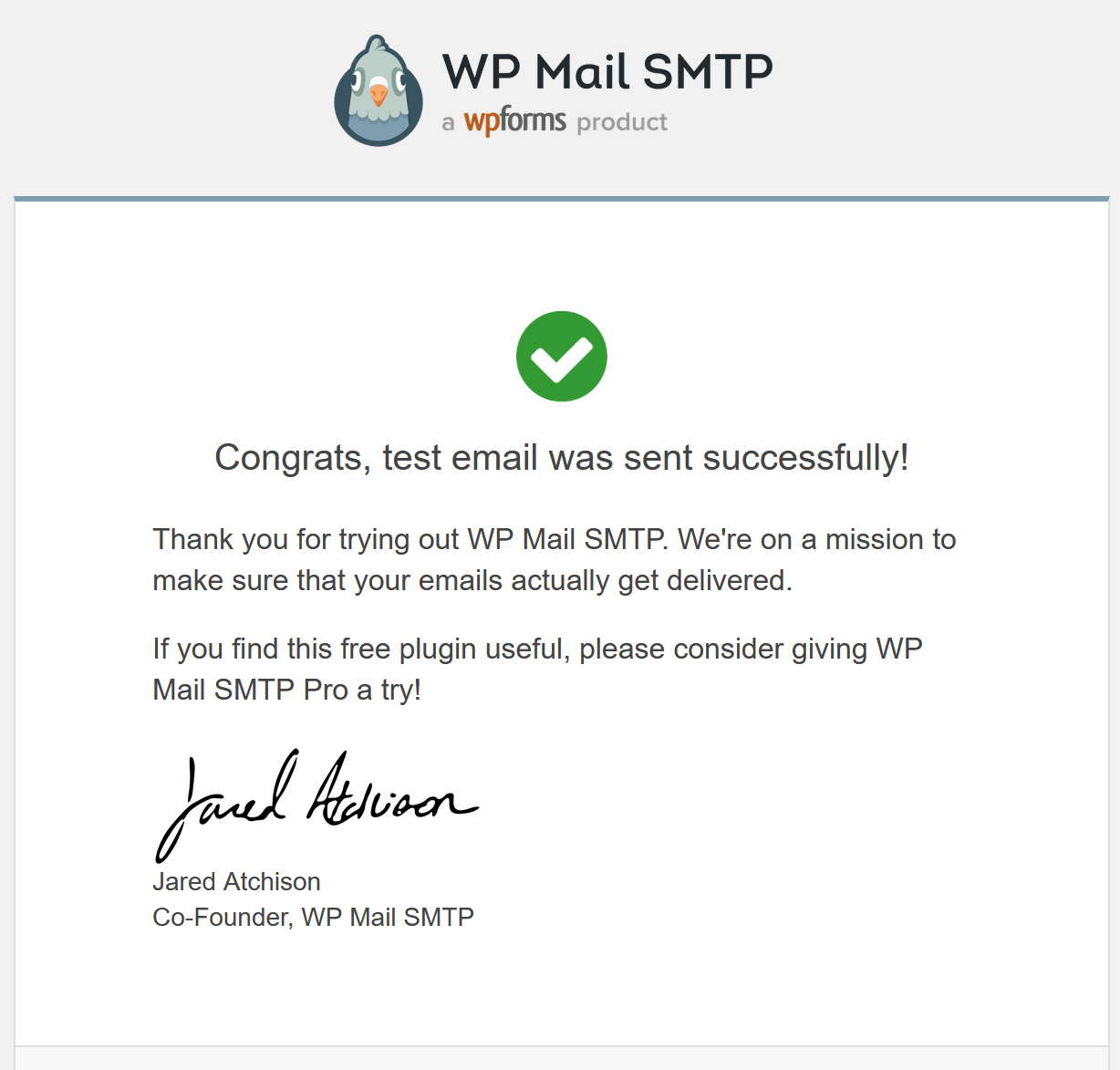
Keep in mind that the test email needs to be sent to a different email address than the one you have set up the plugin with. Otherwise, it may cause an email loop and will not work properly.
If you are still experiencing email issues or have further questions regarding the topic, make sure to contact WPX Support for further help.