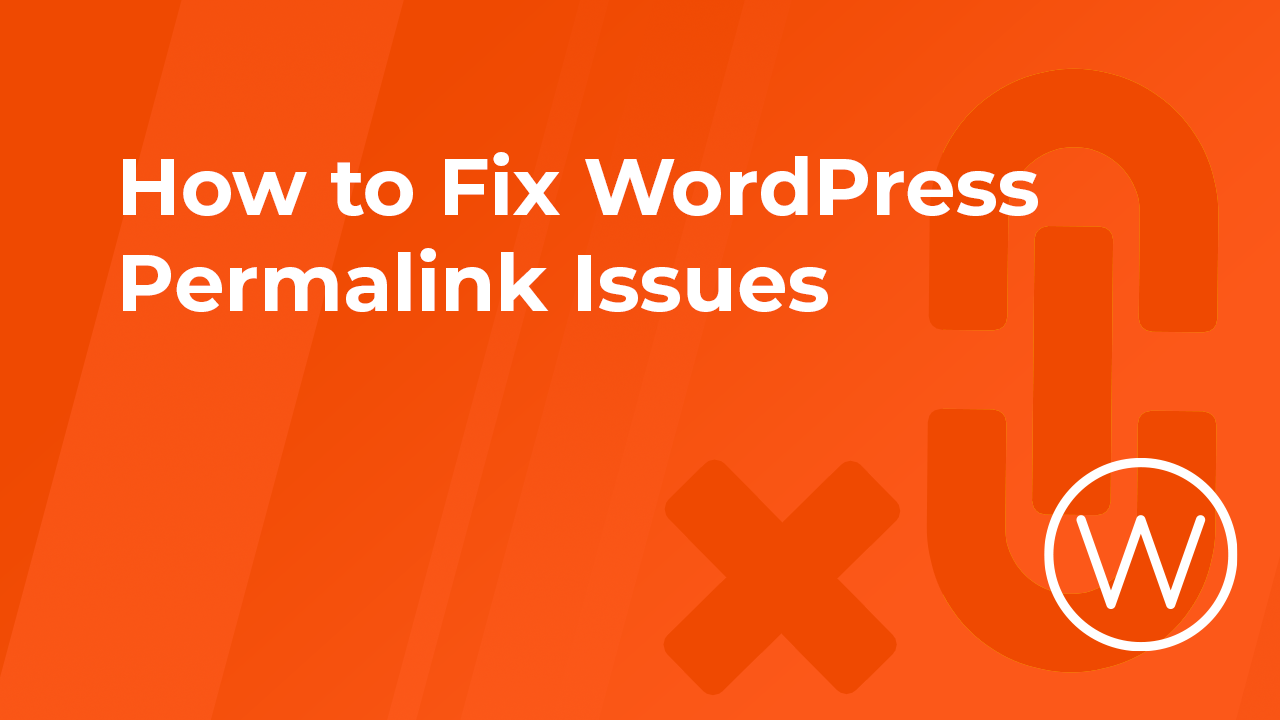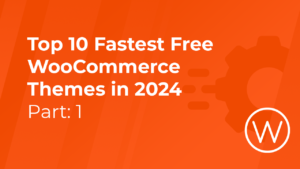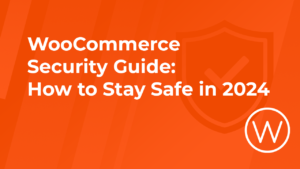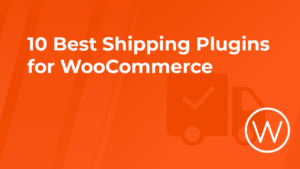Permalinks are crucial in WordPress for creating a consistent and SEO-friendly structure for your website’s URLs. The importance of the different types of permalinks is well described here. However, permalink issues can arise, disrupting your site’s accessibility and search engine rankings. Here’s a comprehensive guide on identifying and fixing WordPress permalink issues.
Understanding Permalink Structures

Permalinks, or permanent links, are the URLs for your posts, pages, categories, and other content on your WordPress site. WordPress offers several types of permalink structures:
- Plain: http://example.com/?p=123
- Day and name: http://example.com/2023/06/14/sample-post/
- Month and name: http://example.com/2023/06/sample-post/
- Numeric: http://example.com/archives/123
- Post name: http://example.com/sample-post/
- Custom Structure: http://example.com/%postname%/
The preferred structure for most users is the “Post name” as it’s clean and SEO-friendly.
Common Permalink Issues
1. 404 Errors on Posts and Pages
A 404 error occurs when a web page cannot be found on the server. In WordPress, this typically means that the server cannot locate the post or page at the specified URL. Instead of displaying the desired content, the server returns a “404 Not Found” error message.
2. Broken Links After Changing Permalinks
Broken links occur when the URL of a post or page no longer matches the existing links on your site or external references, leading visitors to a “404 Not Found” error page. This typically happens after you change your permalink structure, which alters the URLs of all your posts and pages.
3. .htaccess File Issues
The .htaccess file is a configuration file used by Apache web servers to manage various server settings, including URL redirections, access control, and permalink structures for WordPress. WordPress automatically modifies this file to handle custom permalinks, making it a critical component of your site’s URL management.
4. Plugin Conflicts
WordPress plugins extend the functionality of your site, but they can sometimes interfere with permalink settings. When a plugin conflicts with permalink settings, it can lead to issues such as 404 errors, incorrect URL structures, or site crashes. These conflicts typically arise due to coding errors, overlapping functionalities, or compatibility issues between plugins.
Fixing Permalink Issues
Step 1: Reset Permalink Settings
- Navigate to Settings > Permalinks.
- Select a Different Structure: Change to any other structure (e.g., from “Post name” to “Numeric”) and click “Save Changes.”
- Revert to the Preferred Structure: Change back to your original structure and save again.
This simple reset can often resolve common permalink issues.
Step 2: Update .htaccess File
- Access .htaccess File:
- If you have FTP access, navigate to the root directory of your WordPress installation.
- Alternatively, you can access it via your WordPress hosting control panel or a file manager plugin.
Check .htaccess Content: Ensure it contains the following default WordPress code:
plaintext
# BEGIN WordPress
<IfModule mod_rewrite.c>
RewriteEngine On
RewriteBase /
RewriteRule ^index\.php$ – [L]
RewriteCond %{REQUEST_FILENAME} !-f
RewriteCond %{REQUEST_FILENAME} !-d
RewriteRule . /index.php [L]
</IfModule>
# END WordPress
- Save Changes: If your .htaccess file is missing or corrupted, save a new one with the above code.
Step 3: Disable and Re-enable Plugins
- Deactivate All Plugins:
- Go to Plugins > Installed Plugins.
- Select all plugins, choose “Deactivate” from the bulk actions dropdown, and click “Apply.”
- Check Permalinks:
- Visit your site to see if the permalink issue is resolved.
- Re-enable Plugins:
- Reactivate your plugins one by one, checking your site each time to identify any plugin conflicts.
Step 4: Check for Theme Conflicts
Sometimes, themes can cause permalink issues. Switch to a default WordPress theme (e.g., Twenty Twenty-One) to see if the issue persists. If switching themes resolves the problem, you must troubleshoot or update your current theme.
Step 5: Clear Caches
If you use caching plugins or server-side caching, clear all caches to ensure changes to permalinks are reflected. This includes:
- Browser cache
- WordPress caching plugins (e.g., WP Super Cache, W3 Total Cache)
- CDN cache (e.g., Cloudflare)
Preventing Future Permalink Issues
- Regular Backups: Always backup your WordPress site regularly, including the database and files.
- Update Plugins and Themes: Keep all plugins and themes updated to the latest versions.
- Monitor Plugins: Be cautious when installing new plugins. Read reviews and ensure they are compatible with your WordPress version.
Following these steps, you can troubleshoot and fix permalink issues in WordPress effectively, ensuring your site remains accessible and SEO-friendly. If none of the methods described work, you can always contact our support team.
More helpful step-by-step guides and fixes can be found in our knowledge base.