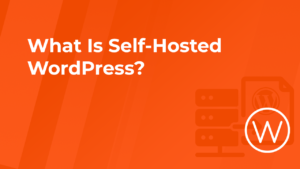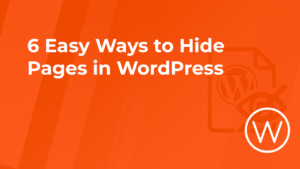How to Backup Your WordPress Site (3 Simple Methods)
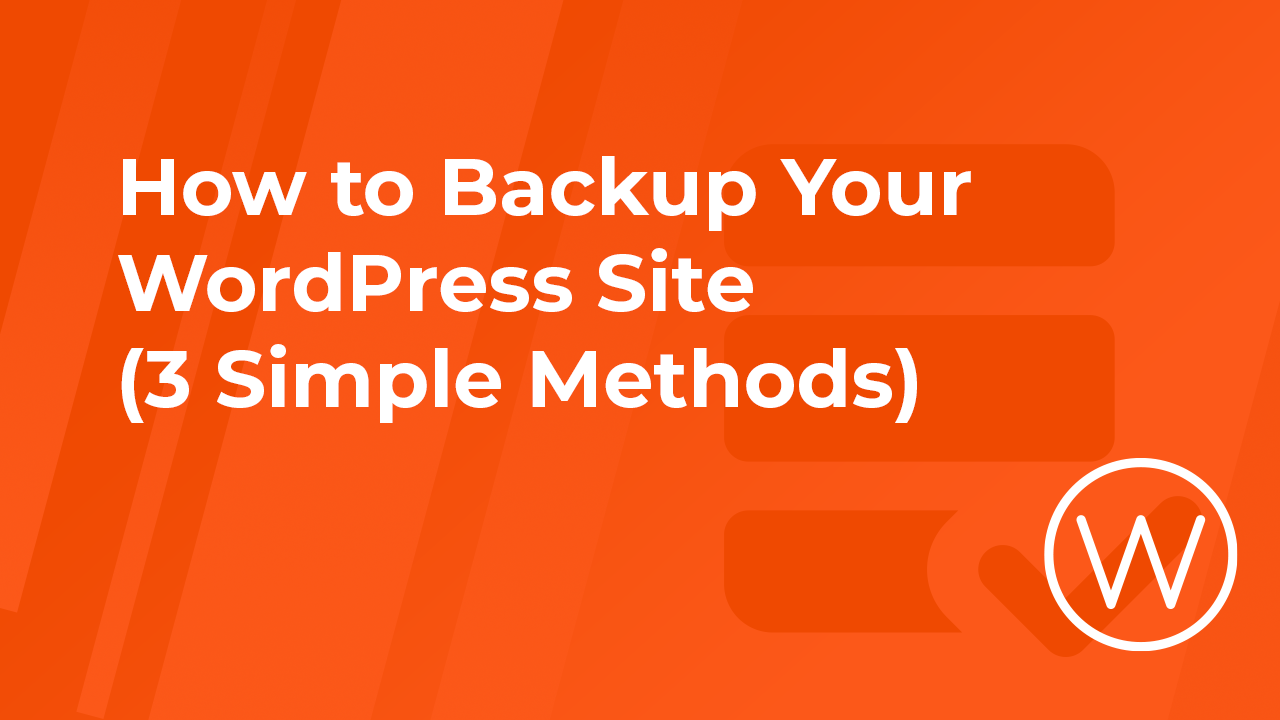
We all know how much time and effort goes into creating and maintaining a WordPress site. It’s like your place on the internet where you share your passions, business, or ideas with the world. But have you ever thought about what would happen if all your hard work disappeared instantly? Scary, right? That’s why backing up your WordPress is essential to protect your content, settings, and configurations from data loss due to hacking, server issues, or accidental deletions.
In this guide, I’m going to walk you through three simple and effective methods to back up your WordPress site. Whether you’re a tech newbie or a seasoned pro, you’ll find a method that fits your comfort level. Let’s dive in!
Method 1: Backup your WordPress site using a Backup Plugin
Using WordPress plugins is the easiest and most popular way to make a backup of your site. There are plenty of options available in the WordPress library making it easy to find a solution that fits your needs. Among the most commonly used backup plugins are All in One WP Migration, Duplicator, and UpdraftPlus. We’ve covered them in detail in our knowledgebase article.
It’s important to note that backups created by backup plugins are initially stored on your server and count towards your overall disk space usage. To save space and enhance security, you should download these backups to your local computer or another remote storage solution. This approach ensures your backups are safely stored separately from your hosting service, providing an additional layer of protection to your content.
Method 2: Backup your WordPress site from your hosting control panel
Many WordPress hosting providers, including WPX, offer backup services. At WPX, we automatically make daily backups of all websites hosted with us, keeping them for 28 days on separate servers. Additionally, you can create personal backups at any time of all your sites and download them to store safely on your local device. This option is conveniently available in the WPX Control Panel.
If you’re using cPanel, you can back up your website by compressing the files in your File Manager and exporting the database of your site using phpMyAdmin. Depending on your hosting provider, there may be even easier options available to back up and download your site’s content.
Method 3: Backup your WordPress site using FTP and phpMyAdmin
This method is more technical but offers a thorough backup solution. Here’s how you can manually back up your files and database through the WPX Control Panel:
Backup your files using FTP
To backup your files using FTP access you’ll need an FTP client like FileZilla. A detailed tutorial on how to connect with FileZilla can be found in the WPX knowledgebase. The basic steps are similar across most hosting services:
- Download and install an FTP client like FileZilla.
- Connect to your web server using your FTP credentials; If you’re using an sftp connection, don’t forget to add sftp:// before the hostname the your server.
- Once you’re connected, navigate to the directory where your WordPress site is installed (usually that is a directory named public_html);
- It is not possible to compress files using FileZilla so you can download all files by selecting them (for Windows CTRL+A for Mac Command-A).
- Then click the right button on the mouse and select the Download button to download the files to your local device.
By following these steps, you will have a complete backup of your WordPress site files.
Backup Your Database via phpMyAdmin
To export the database of your site, you need to access phpMYAdmin from your hosting’s control panel. Here is a detailed tutorial on exporting a database from the WPX control panel. Regardless of your hosting service, the basic steps are as follows:
- Log into your hosting account’s phpMyAdmin
- Select your WordPress database.
- Click on the Export tab.
- Choose the Quick export method and SQL format. Then click on the Go button to download the exported database.
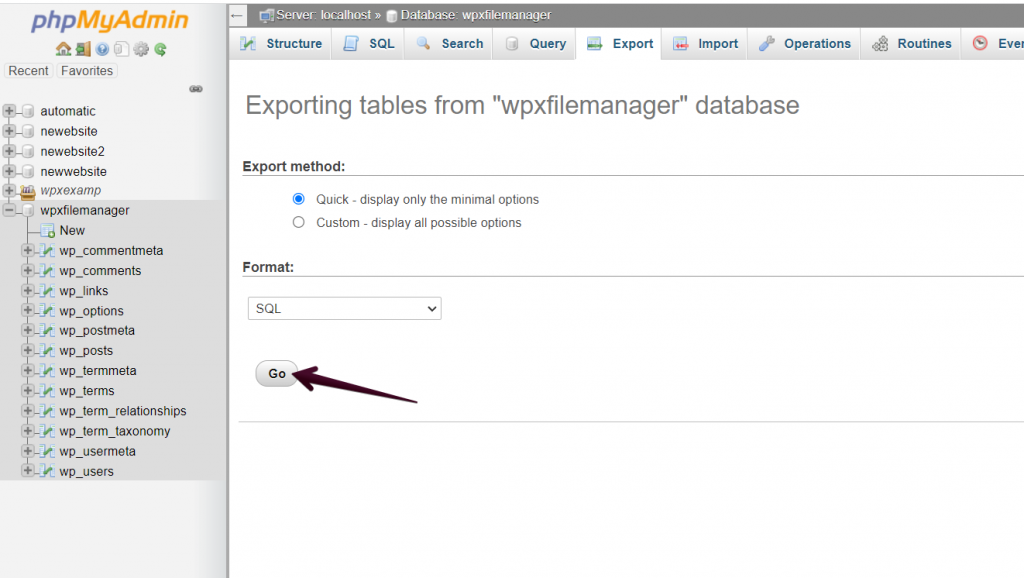
Tips for Effective Backups
- Schedule Regular Backups: Depending on how frequently you update your site, schedule daily, weekly, or monthly backups.
- Store Backups Offsite: Always store your backups in a remote location like cloud storage or an external hard drive to avoid data loss in case of server failure.
- Test Your Backups: Periodically test your backups to ensure they can be restored successfully.
Conclusion
Backing up your WordPress site is crucial for maintaining its integrity and ensuring quick recovery in case of any issues. Whether you choose a plugin, cPanel, or FTP and phpMyAdmin, each method provides a reliable way to secure your data. Regular backups, offsite storage, and periodic testing will keep your website safe and give you peace of mind.