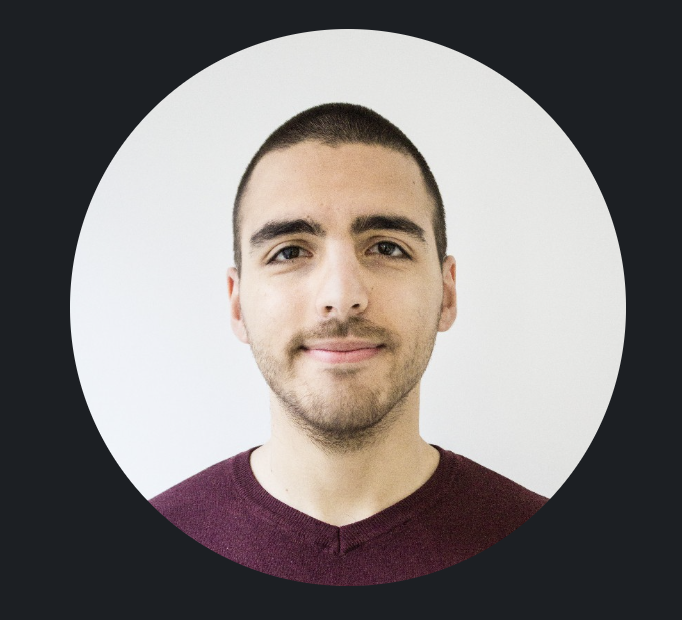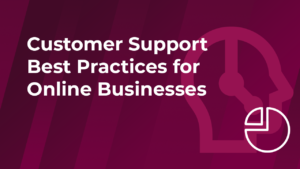Dealing with an online business through your WooCommerce website requires a lot of effort. One important step of the whole process is to contain and save your WooCommerce orders regularly, not only to keep track of them but to have a fail safe backup if something is to break or happen in the future.
That is the main reason why we are writing this article to explain 3 ways to export the orders from your WooCommerce website as easily as possible.
Step 1. Navigate to your WooCommerce Dashboard Menu.
To begin the process, first you need to log into the dashboard of your WooCommerce website. Afterwards, navigate to the WooCommerce menu (1) and Reports (2) section:
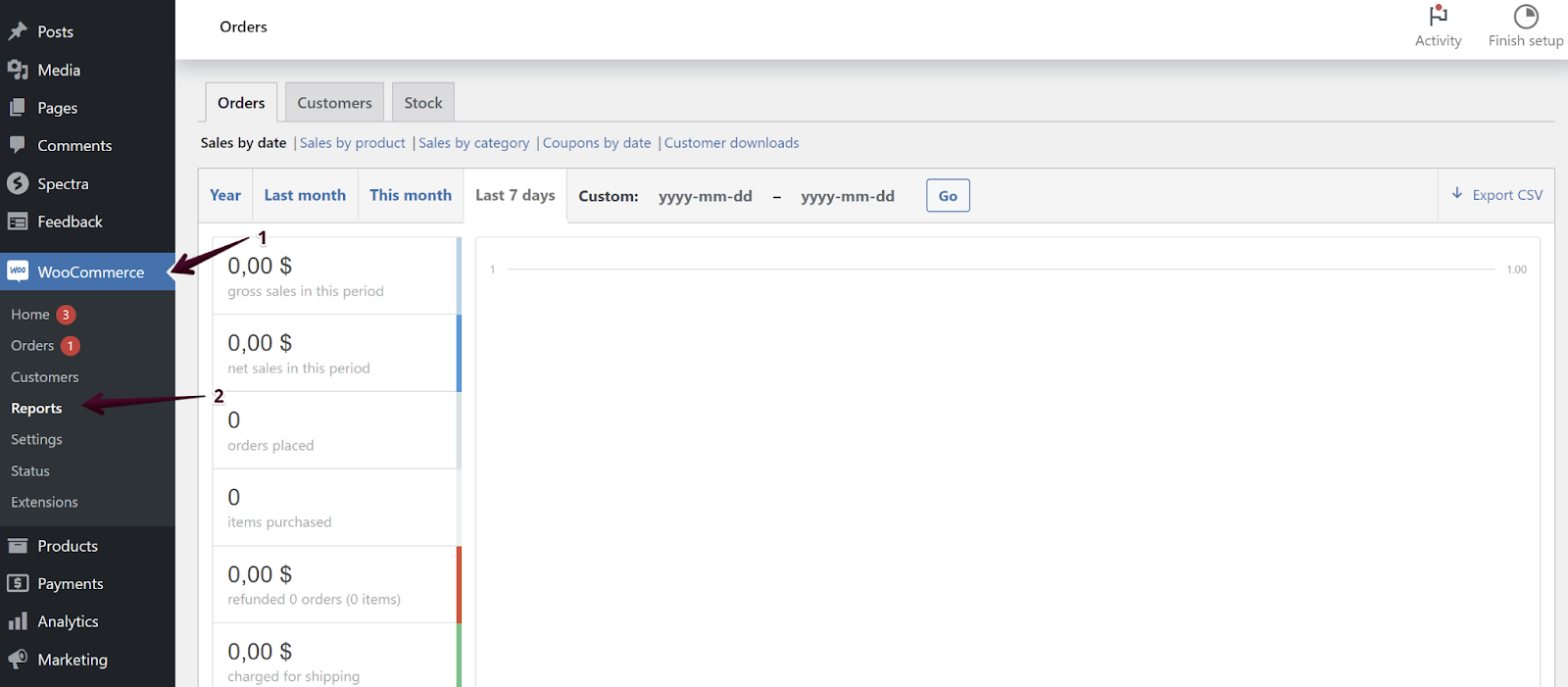
From there you can see all the orders with different categories and sections. You can choose the specific time frame to sum up all of the orders made on your WooCommerce website and export them in the desired format.
Keep in mind that the built-in WooCommerce feature has the option to list and keep statistics for all orders, customers and stock inventory for your online business.
Orders section contains data divided by:
- Sales by date – to the specific timestamp, number of overall sales;
- Sales by product – to the specific product, number of overall sold products;
- Sales by category – to the specific category, number of overall sales in it;
- Sales by coupons – to the specific coupon, number of overall sales made with an added coupon;
- Sales by customer downloads – to the specific online content, number of overall downloads.
Customers section contains data divided by:
- Customers vs Guests – number of overall people who visit the site and order vs people who only generate traffic without purchasing a product.
Stock section contains data divided by:
- Low in stock – the number of products you have currently available on your WooCommerce website;
- Out of stock – the number of products you do not currently have inventory of on your WooCommerce website;
- Most stocked – the number of products you currently have in quantity and in stock on your WooCommerce website.
Step 2. Export the information in CSV Format via WooCommerce built-in functionality.
Once you have listed and gone through all the needed data with the desired parameters, you can continue to download the data through the Reports section by choosing Export CSV button:
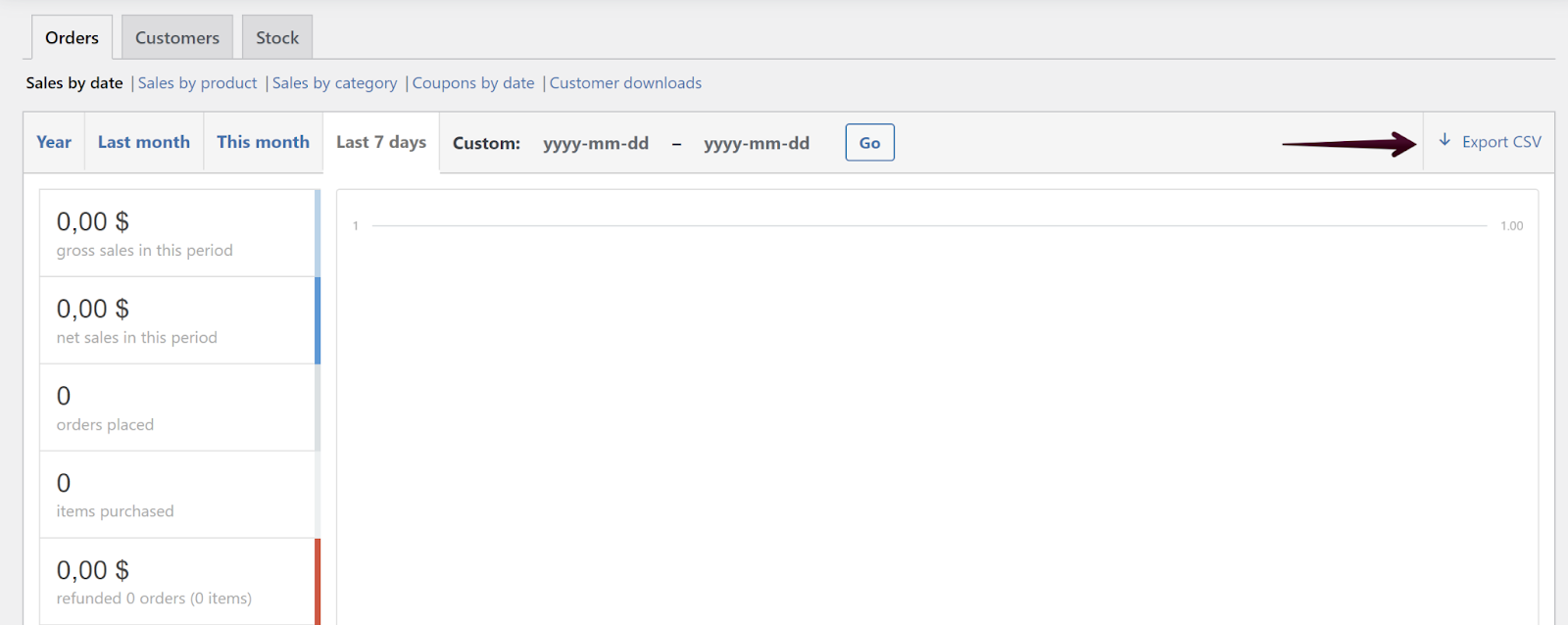
Keep in mind that you have an option to export the needed information from the WooCommerce plugin for the Orders and Customers section only. The last Stock section is simply for keeping track of the current inventory state of your online WooCommerce website.
That’s it. Once you select the button, your data will start to download and finish in CSV format. You can later on open it locally on your computer to keep track of the information. The built-in feature sorts out the information beforehand.
Step 3. Export the information in XML Format via WordPress built-in Tools.
This method displays the option to use the built-in WordPress Tools to export and download all the orders generated from your online business website.
To do that, you would need to navigate to Tools (1) category and Export (2) section to complete the process:
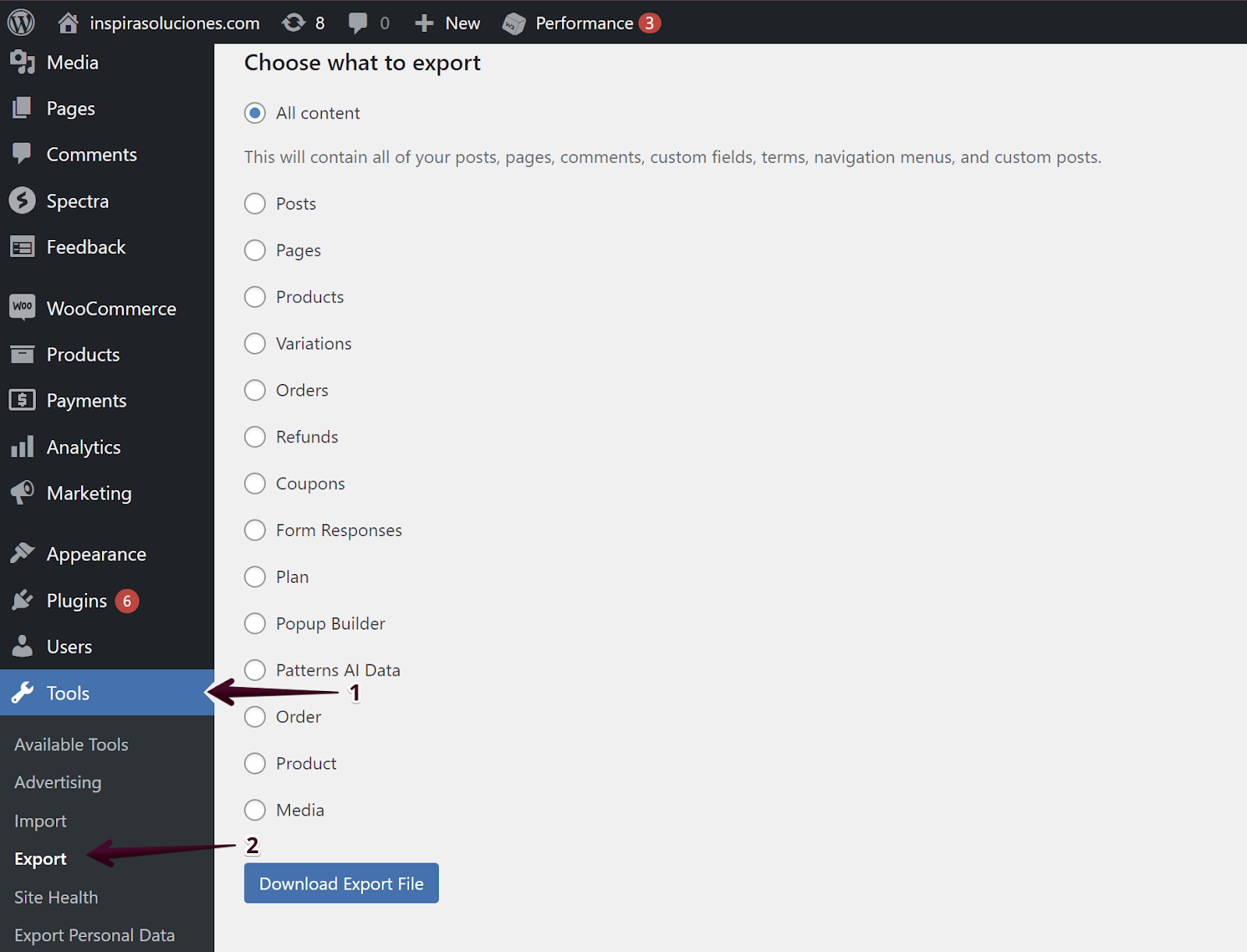
Once done, you will need to select the specific content you wish to export. In the case of the topic, that would be all Orders (1) and then select Download Export File (2):
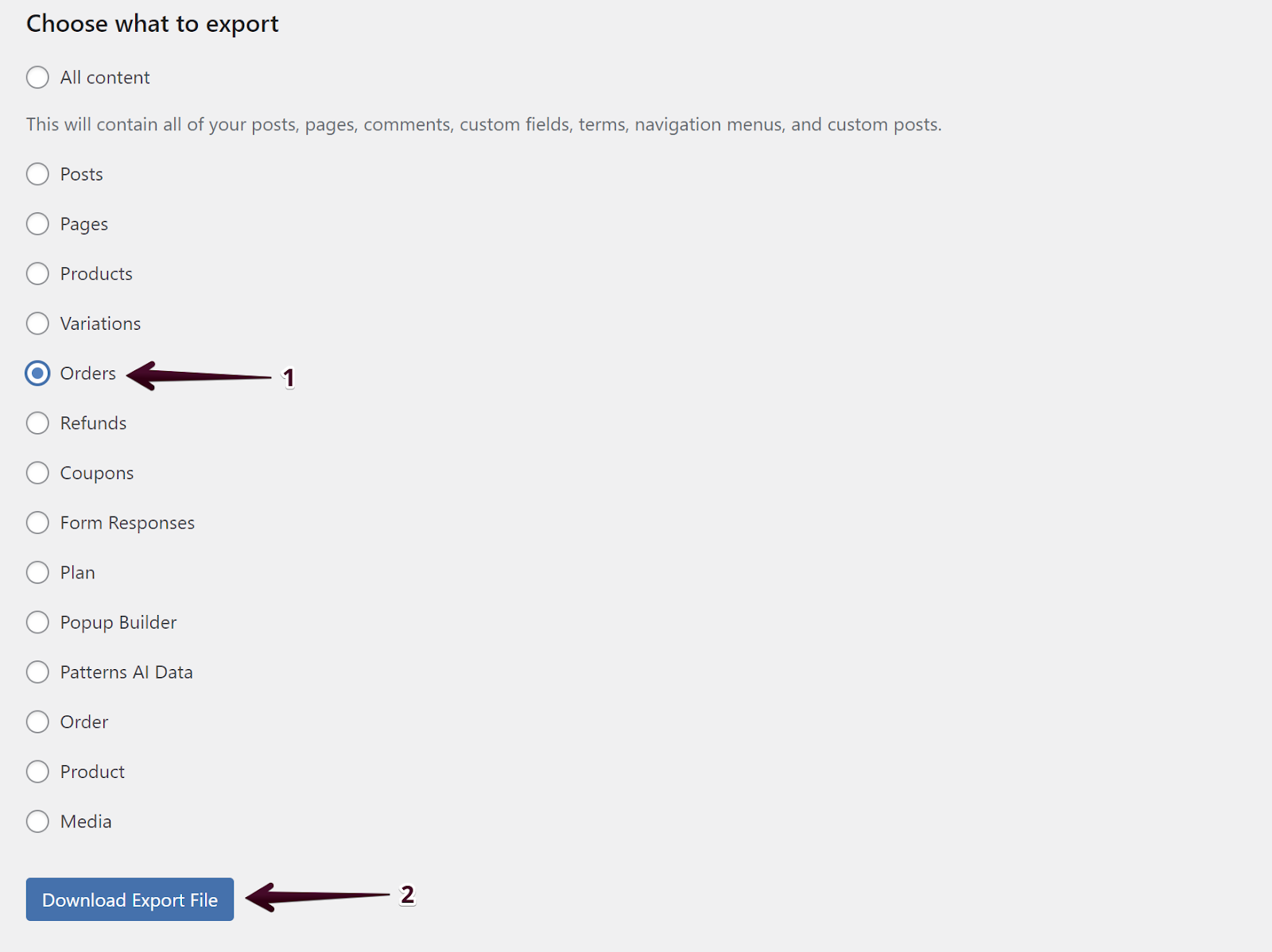
That’s it. You will see the download start locally on your computer. Keep in mind that the file will be in XML format.
The WordPress Exporter Tool does not have the same functionalities as the built-in WooCommerce one. There aren’t any parameters which you can set to divide the information such as time frame, products, coupons etc. Thus, the downloaded file will just be a summed up file of all the orders ever created on the website. You will need to separately sort them out.
There isn’t any specific difference between the CSV and XML format. If you are wondering which to choose, the decision would weigh more, depending on the functionalities that are offered during export. In terms of better management of data, using the built-in WooCommerce option would be best since it auto-sorts the data and allows you to use different parameters. The XML format through WordPress Tools just provides simple export functions on almost all the content on your website but without parameters or sort options. Both formats are easily exported and can be imported at any time to any other WooCommerce websites built on WordPress CMS platform.
Step 4. Export your data via WooCommerce plugin.
The last and third option would be to use a WooCommerce plugin. To do that, you would need to search and download it through the Plugins (1) section and navigate to Add New Plugins (2):
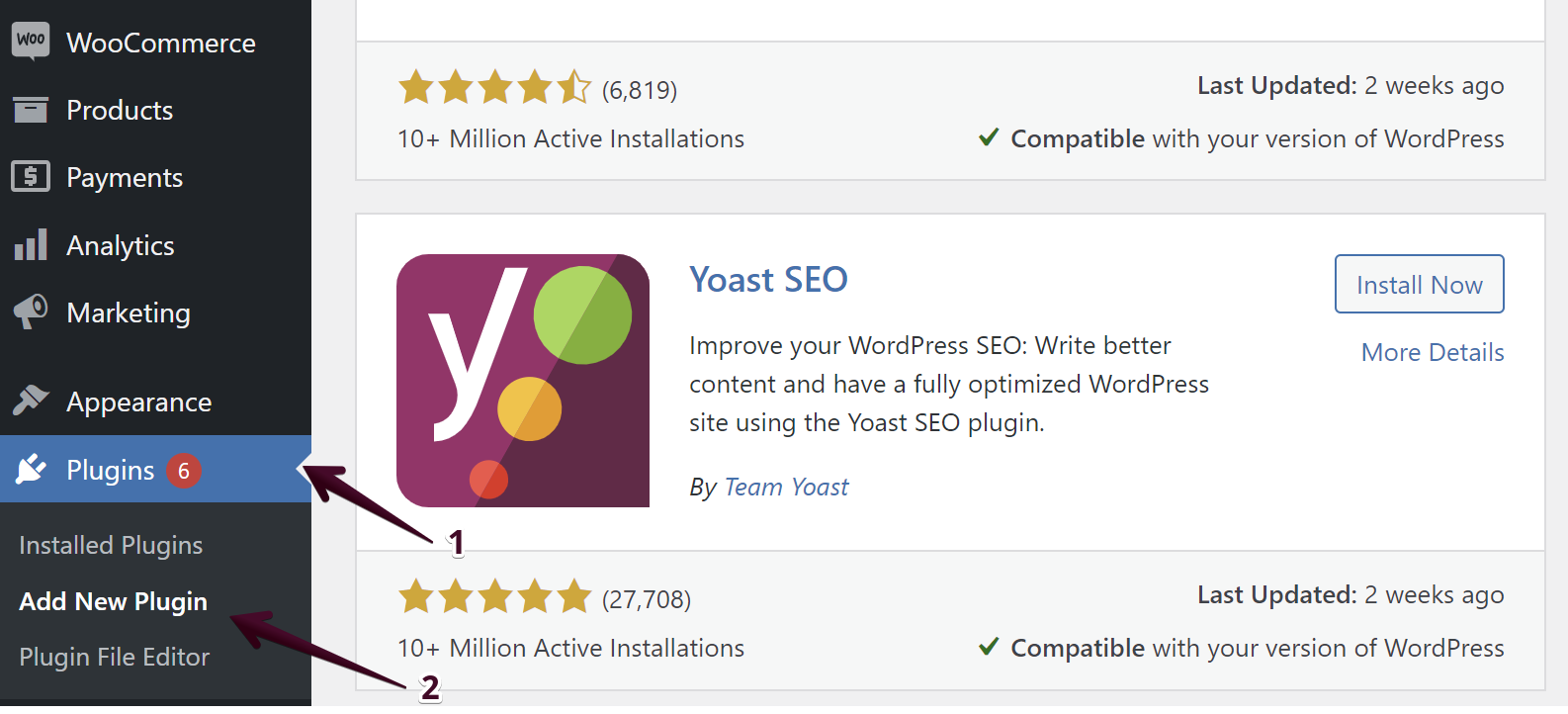
From there you would need to use the Search Bar and input the name of the plugin: Advanced Order Export For WooCommerce. Once you list the plugin, you can choose Install Now option to complete the process:
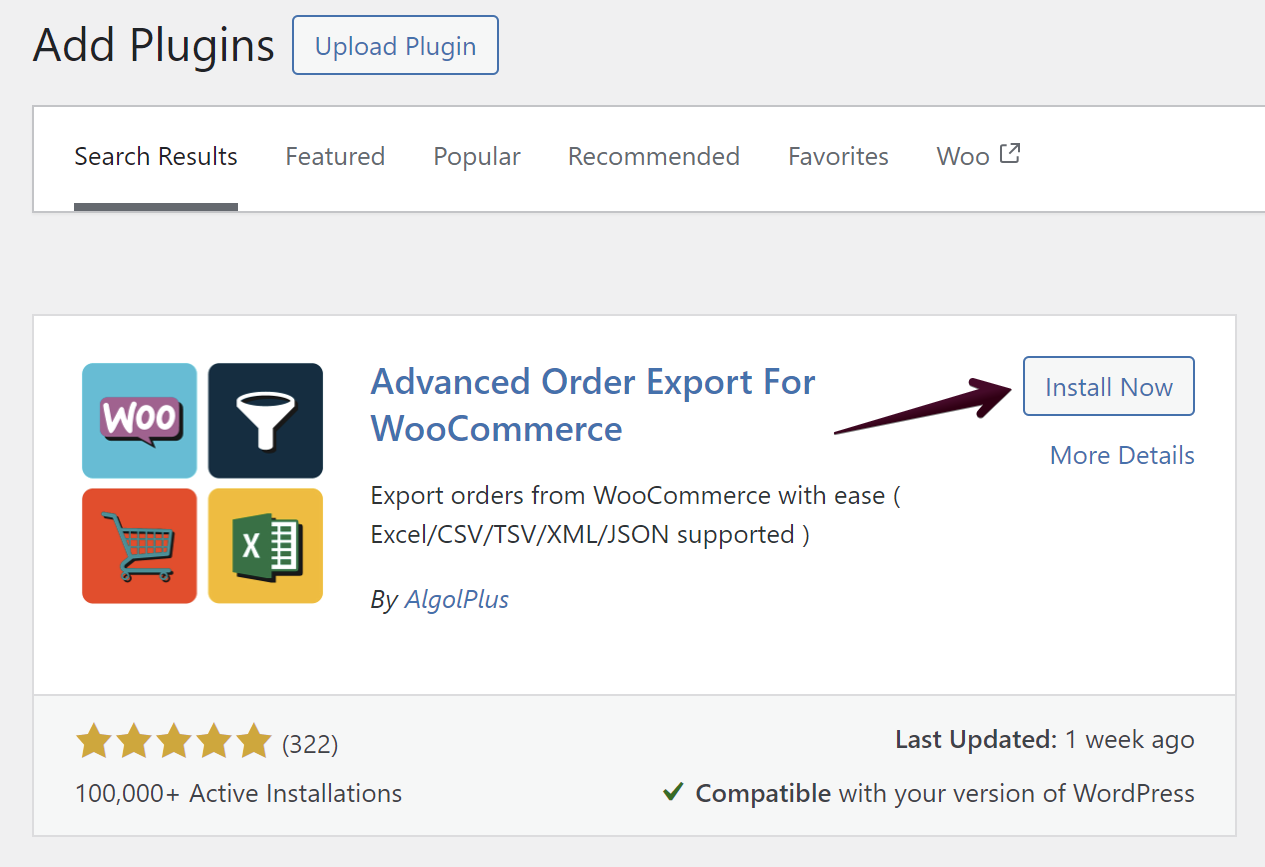
Once installed and activated, the plugin will basically replace the previous built-in WooCommerce option for exporting data via CSV format from Step 2 of the article.
The plugin in general provides more in-depth options and parameters to further advance your statistics and gathering of data from your WooCommerce online business.
The steps to accessing the plugin functionalities are similar to the first method. You would need to navigate to WooCommerce dashboard (1) and select Export Orders (2):
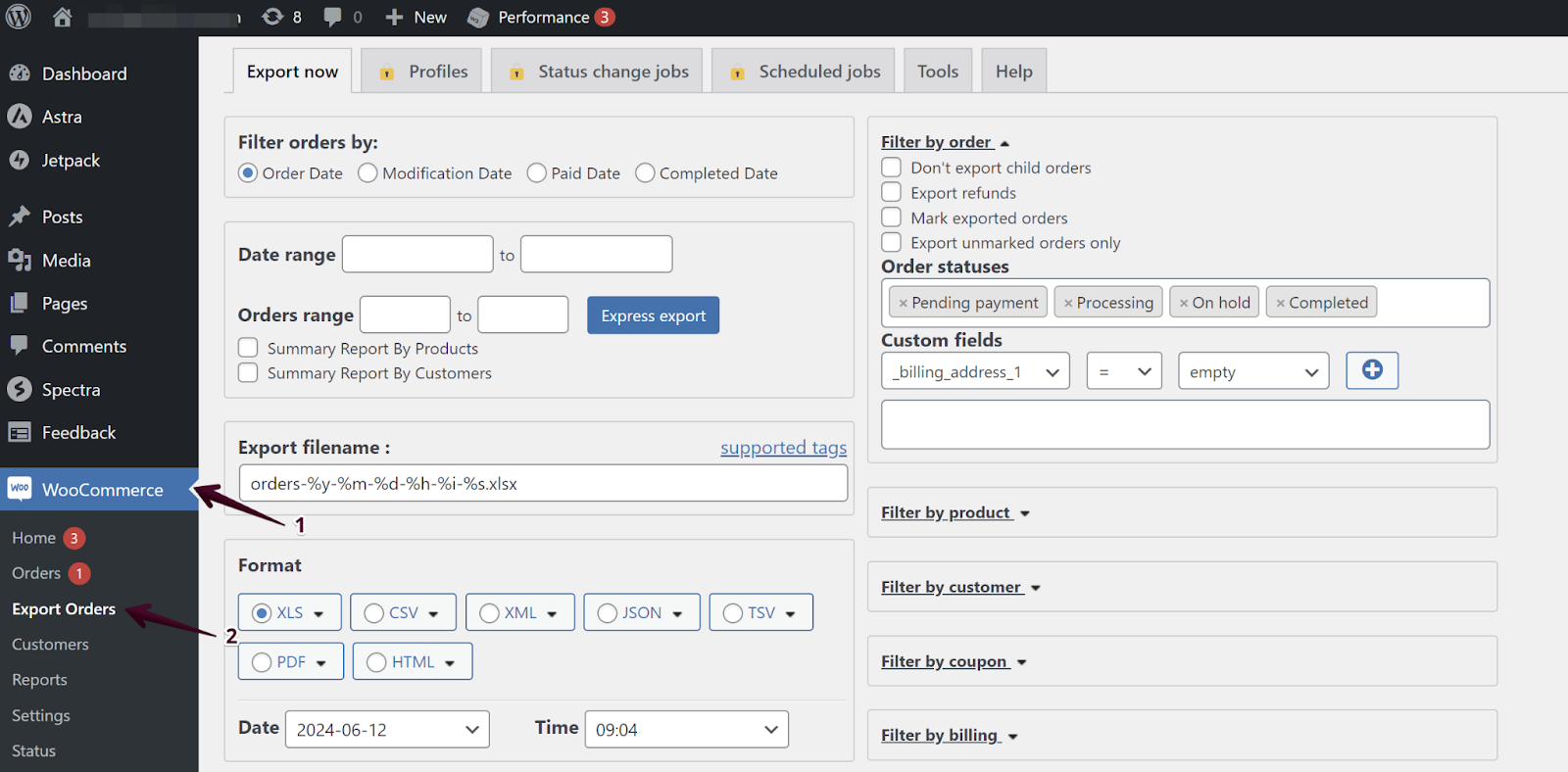
You can see that there are much more options to divide the data, however and whichever you want to. Additionally you have the option to name the file that you export, which again, adds more structure to sort out everything on your end. Multiple formats can be chosen to download the data in and so forth.
Once you have completed everything and completed the process, you can name the file and select Export option to finish it:
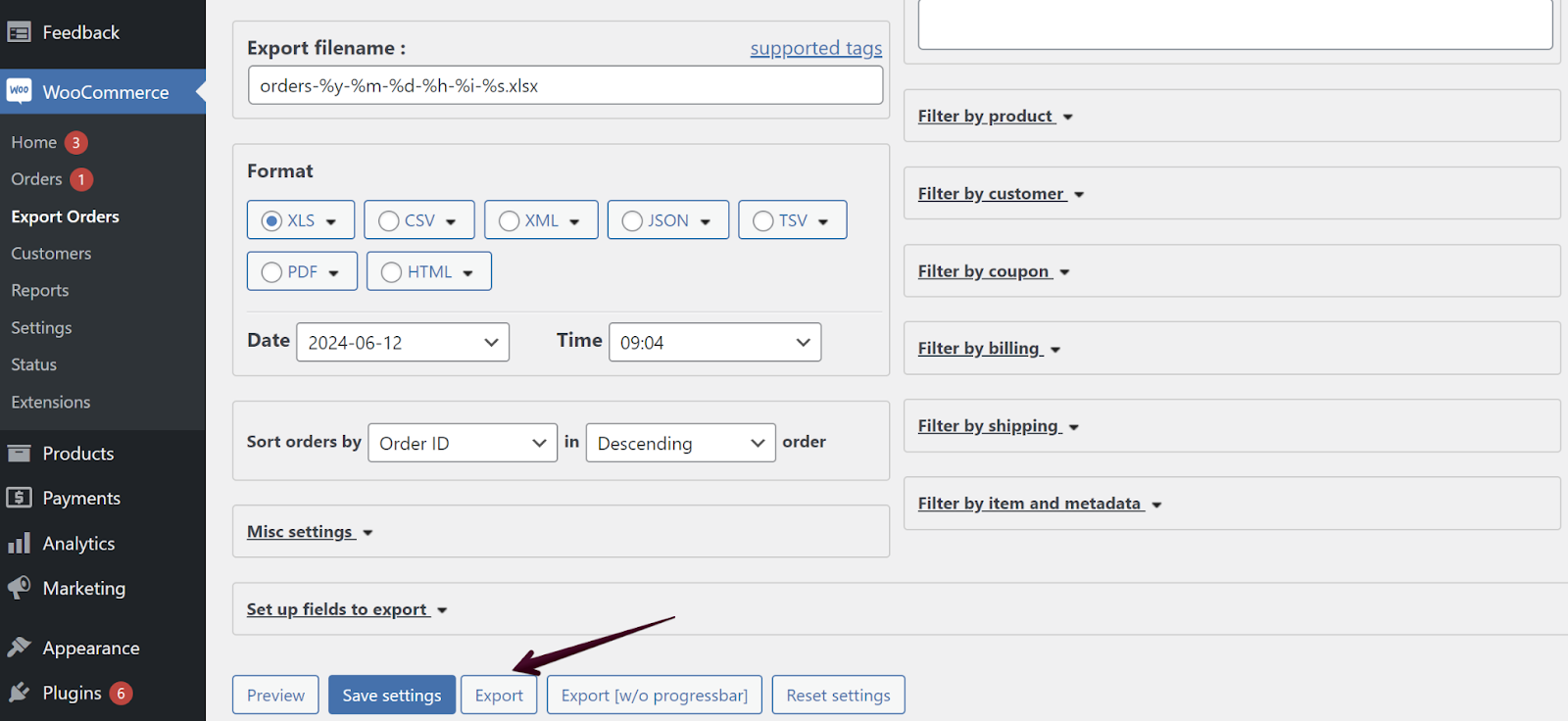
That’s it. We went through all three methods which you can use to export data from your online sales, orders, products and much more.
Keeping track of your online orders, products and inventory is a crucial part of the success factor for any WooCommerce store. As you grow your business, orders begin to pile up, naturally categories get added, different products and thus, the need to export all the information to analyze it and get better, becomes that much necessary.