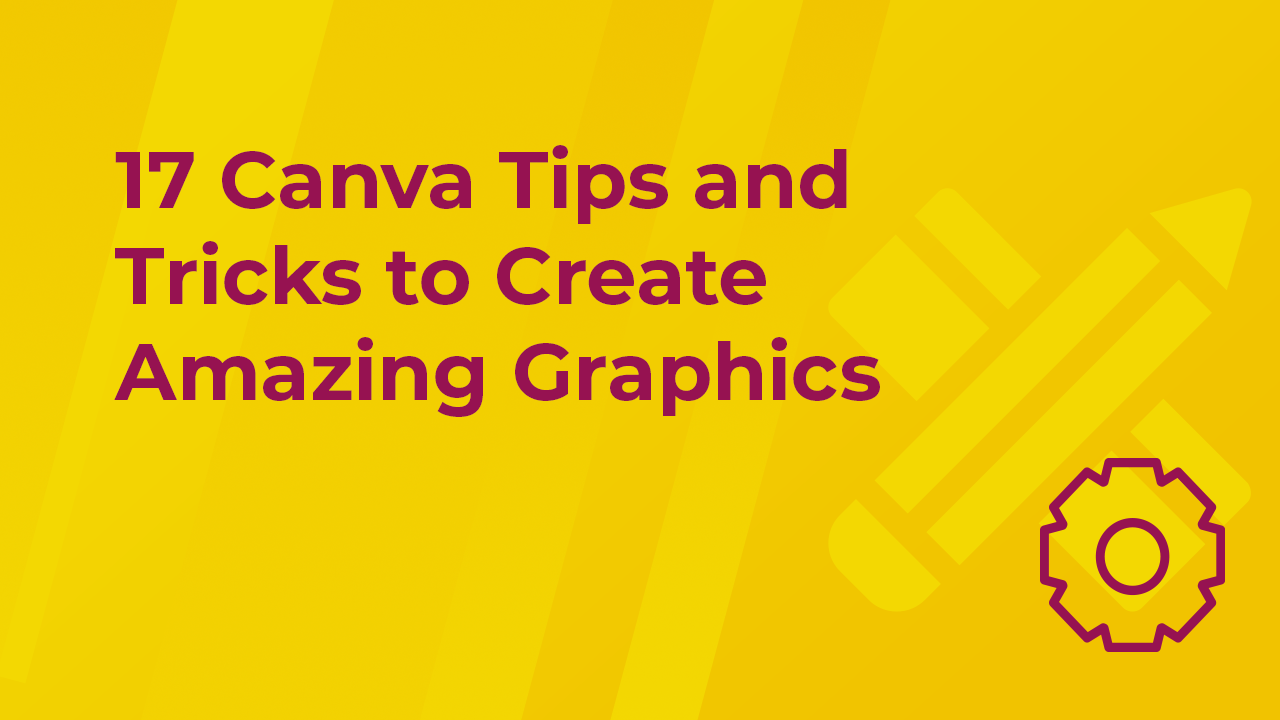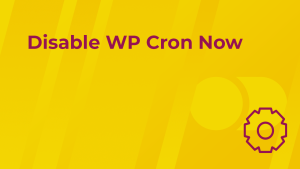When it comes to graphic design and content marketing Canva is a robust tool with a seemingly endless number of design possibilities. Whether you’re creating posters, website banners, logos, or print materials, Canva can help you design graphics for almost every project. And with these Canva tips and tricks, you can fully take advantage of all the amazing features that this powerful tool has to offer.
Adjust the image transparency or make a custom filter
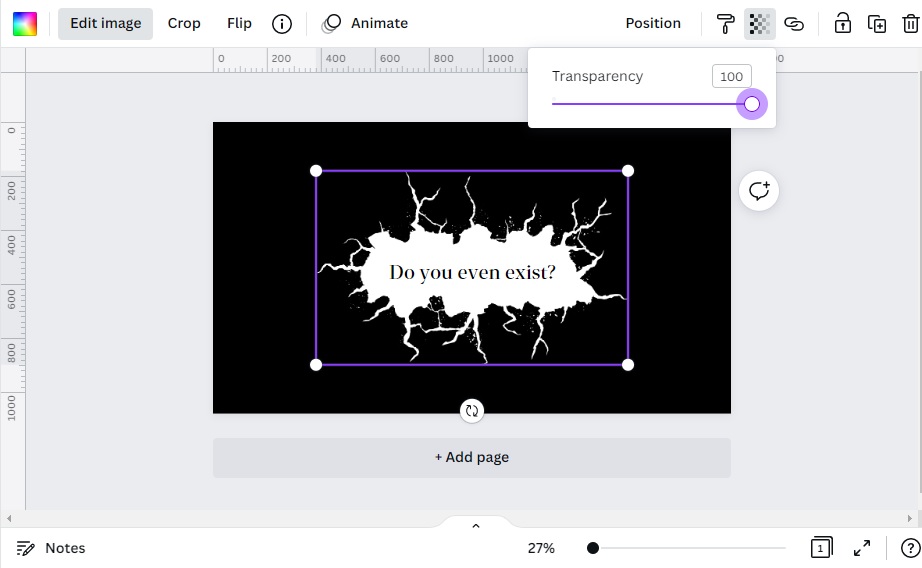
A transparent filter over your image is a trendy effect and one of the coolest stylistic elements to add to your designs. In the toolbar, click the Transparency icon and adjust the slider to achieve the desired effect. In addition to making the image transparent, you can also add this filter to text, photos, backgrounds, and even explainer videos.
If you are layering different filters to create a unique effect, you can save the filter to use it for multiple projects. This way, you won’t have to manually adjust settings for each of your designs.
Filter Elements by Color
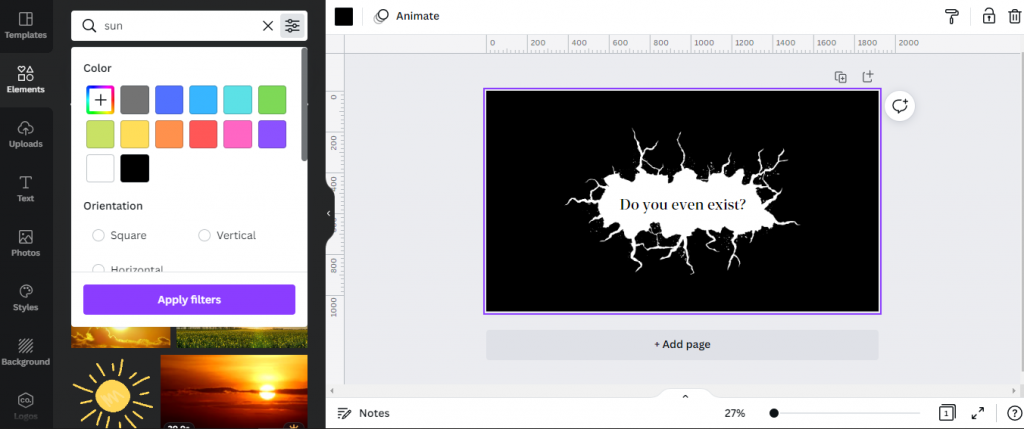
Finding pre-made elements that match your brand’s aesthetic can be difficult. While you can always adjust the element’s color, it’s much easier to find ones that are already in your color scheme. But instead of scrolling for hours, you can filter elements by color (it’s one of the easiest Canva search tips to help you with your projects).
To start, type in a keyword in the search bar as you normally would to find elements. Then select the filter icon to the right of the search bar. In the filter menu, you can select a color or add your custom color using the color wheel or hex code.
Use Canva Templates
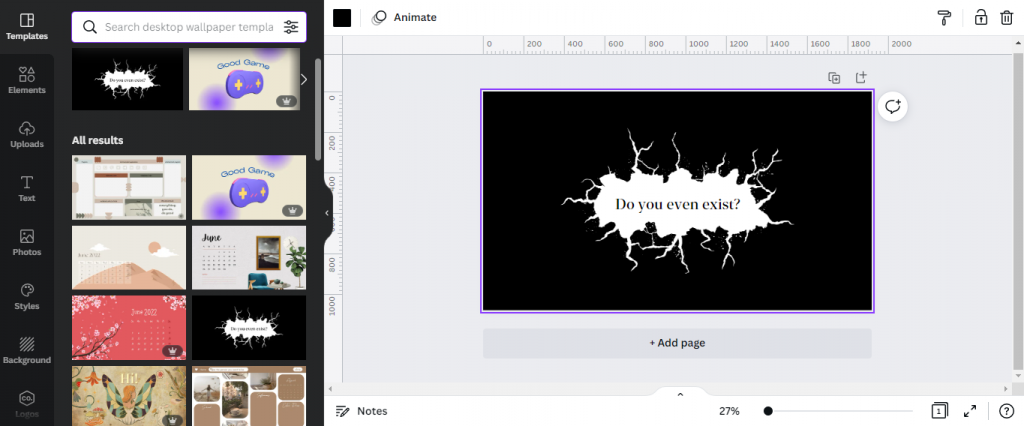
Canva has a template for practically every type of design project you could need. Whether you’re designing marketing materials for work or fun graphics for a personal project, Canva’s beautiful pre-built templates will look as if you hired a professional designer.
All templates can be customized to your liking. Change colors, add photos, or adjust anything else you need to make your design your own. Best of all, there are thousands of templates that are available for you to use for free!
Create animated gifs
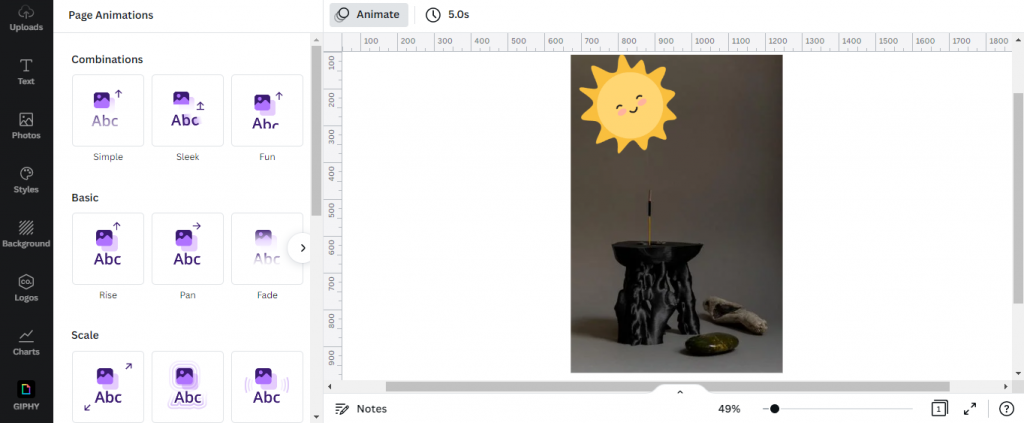
An animated gif is an eye-catching way to attract customers or add personality to your design. Gifs can be used for marketing emails, websites, ads, or even presentations. But instead of using a gif that has already made its way around the internet, you can use Canva to create your own fun animation.
Using the Gif Maker, you can make gifs from uploaded videos, images, or photos. You can also add text or other elements to make the design more unique. Then you’ll choose a type of animation (ex: breath, fade, drift, rise, tumble) to bring your creation to life.
Lock Element or Image Positions
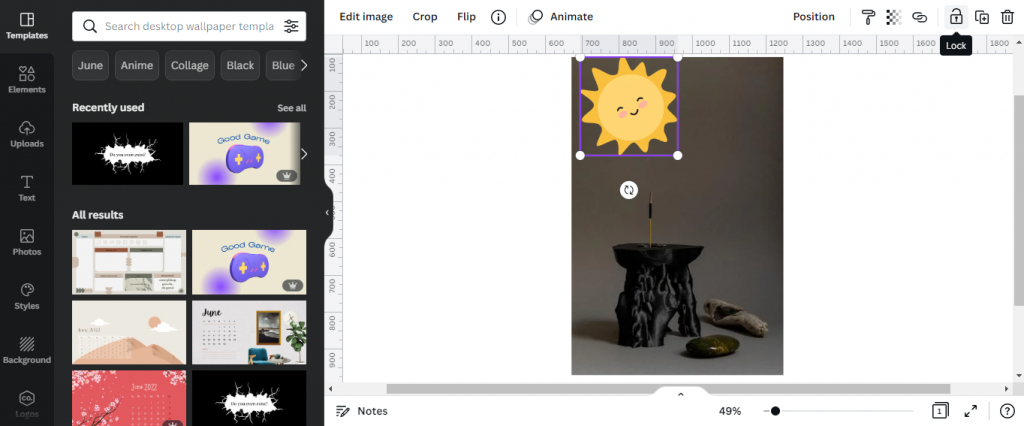
Whether you’re designing a project from scratch or editing one of Canva’s pre-made templates, it’s common to have different elements all on one page. However, these elements are individual objects, which can make moving or resizing them together with a pain.
Thankfully, Canva allows you to lock different elements or images together. Once they are locked in a group, they can be manipulated together while remaining in the same place.
Use Canva Keyboard Shortcuts

Utilizing Canva to its full potential is easier once you know about these Canva pro tips. The tool is created with dozens of helpful keyboard shortcuts that you can use to quickly add elements, crop images, or group, copy, and align designs. Here are a few examples of helpful shortcuts to memorize:
- Add text: T
- Add rectangle: R
- Add circle: C
- Increase font size: Cmd/Ctrl + Shift + >
- Align text to center: Cmd/ctrl + shift + C
- Group elements: Cmd/Ctrl + G
- Duplicate elements: Cmd/Ctrl + D
- Add comment: Cmd/Ctrl + Option/Alt + M
Add a QR Code to your Designs
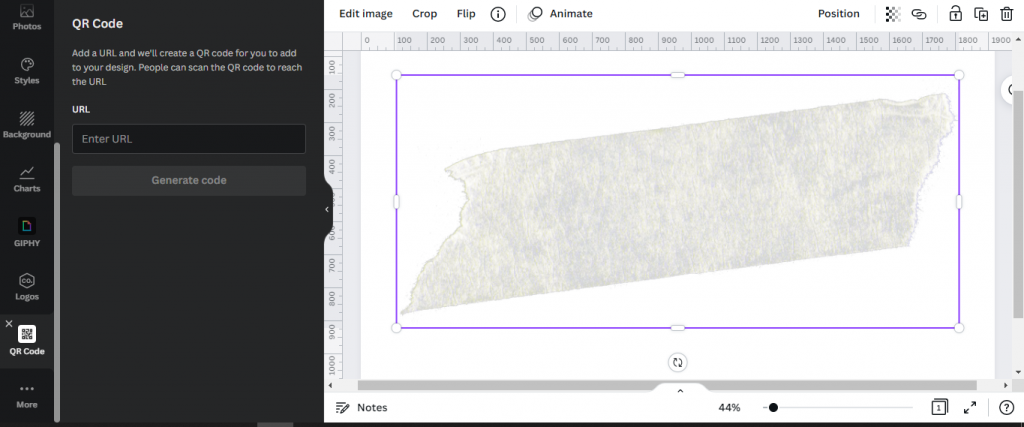
Can’t fit all the information on your business card or flyer? Then add a QR code! A QR contains an embedded link that a user can scan to get more information about your services or product. This can be your website, your blog, or even the download link to a mobile app.
QR codes are also important if you want the user to do something on their personal device. For example, they can scan a QR code to sign up for a newsletter, take advantage of a special offer, or immediately share contact details.
Use Tidy Up for Even Spacing
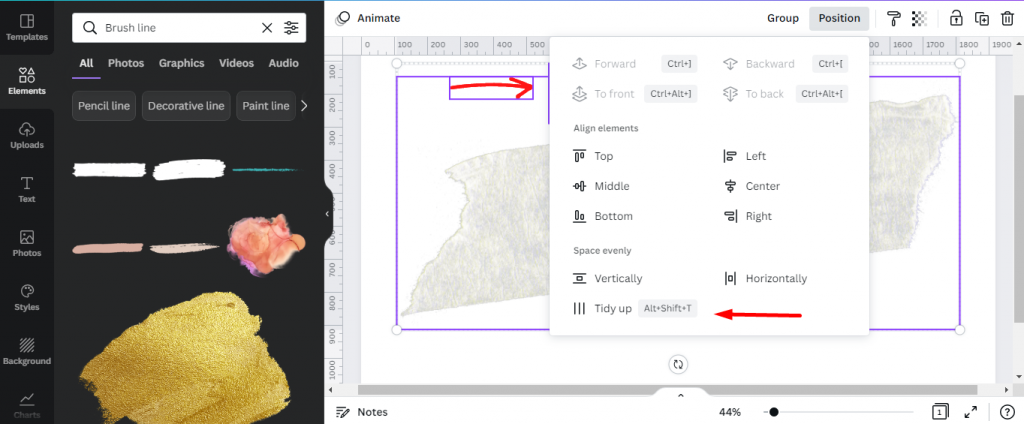
It’s common for projects to have multiple images, graphics, and text boxes, although adding these can make your screen cluttered and disorganized. But don’t worry – the Tidy Up feature is one of the best Canva design tips for keeping your workspace nice and neat!
Start by selecting the elements you want to line up (you’ll need to choose at least three to utilize this feature). Then click on Position and then Tidy Up. You’ll see that the selected elements are now organized in a row! This illuminates the need to manually adjust or align the different images or boxes in your design, saving you lots of time and energy.
Create Websites through Canva
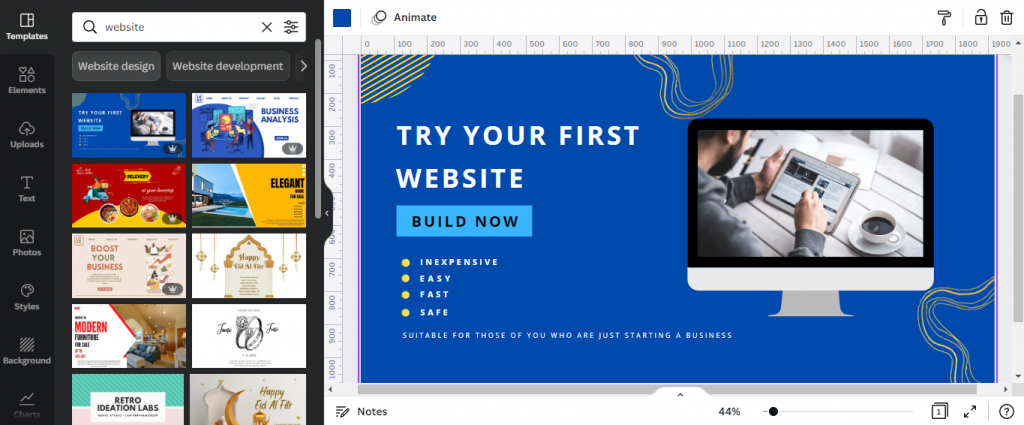
Unless you are a designer or programmer, creating a high-quality website can time consuming (not to mention incredibly expensive). But with Canva, you can make a professional-looking website in just a few easy steps. Once you choose a template, you can add and edit titles, images, and text for your blog or business.
The best part about using Canva websites is that they also publish your site for you! You’ll get a free domain (although it will have Canva in the URL) that you can share with your friends, followers, or customers.
Use Canva Screen Recorder to record your Presentations
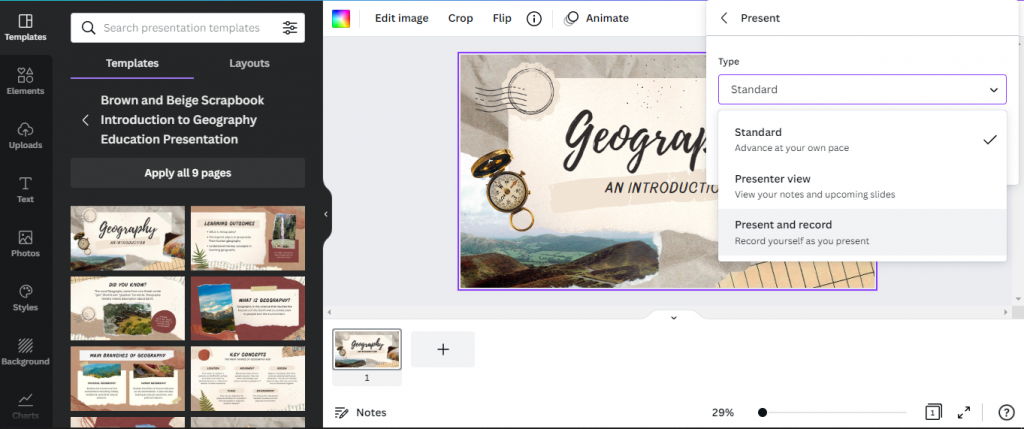
There are many reasons to record your presentation. Maybe you want to distribute it to people who weren’t in attendance. Or perhaps you want to upload your presentation to YouTube or your website. Thankfully, Canva makes it easy to record and download your video.
Under the recommendation tab, select Present and Record. Then select Go to the Recording Studio.
You’ll have the option to record audio and video along with your Canva presentation. If you don’t want to be on camera, just select Audio-only talking presentations.
Leave Comments if you are working on a project with your team
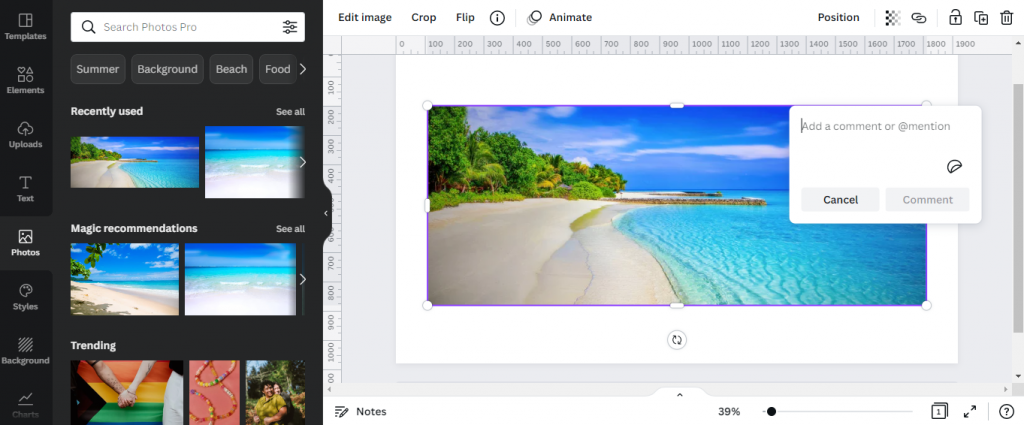
This is one of the most useful Canva design tips for teams. If you have multiple collaborators on a project, you can leave comments directly on the project for them to read and review. Click on the speech bubble icon to write your note. You can even tag specific users using the @ key or assign them a task in the Assign Checklist to get their attention.
Keep in mind that only users with edit access will be able to read and reply to comments left on the editor.
Create a logo for your website
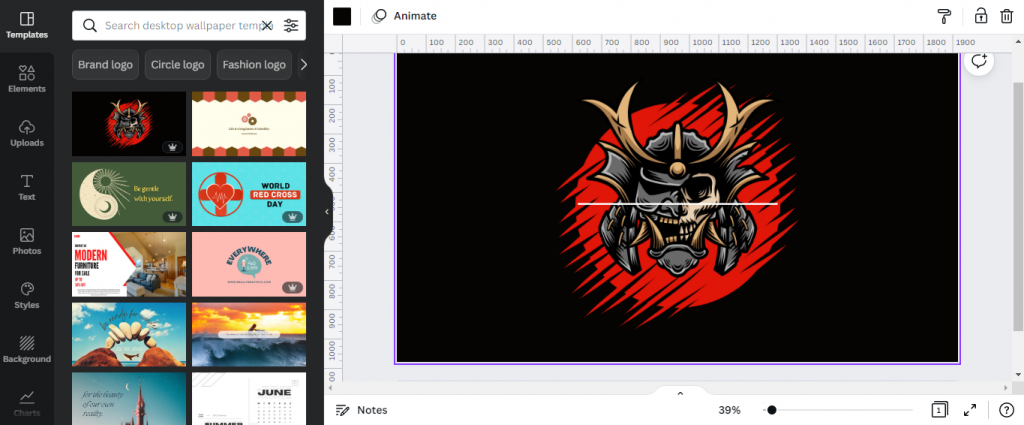
If you want a professional-looking logo without spending big bucks on a designer, then you’ve come to the right place. Canva has thousands of pre-made logos for various industries, like medical, gaming, fashion, tech, education, legal, and many more.
Simply select a style of logo that suits your taste. Once you’re inside the Canva editor, you can change the colors, font, or image to match your brand. You can then use this image for all types of design-related needs. Add it to your website, your business card, or your social media profiles for maximum exposure!
Work with PDF Files
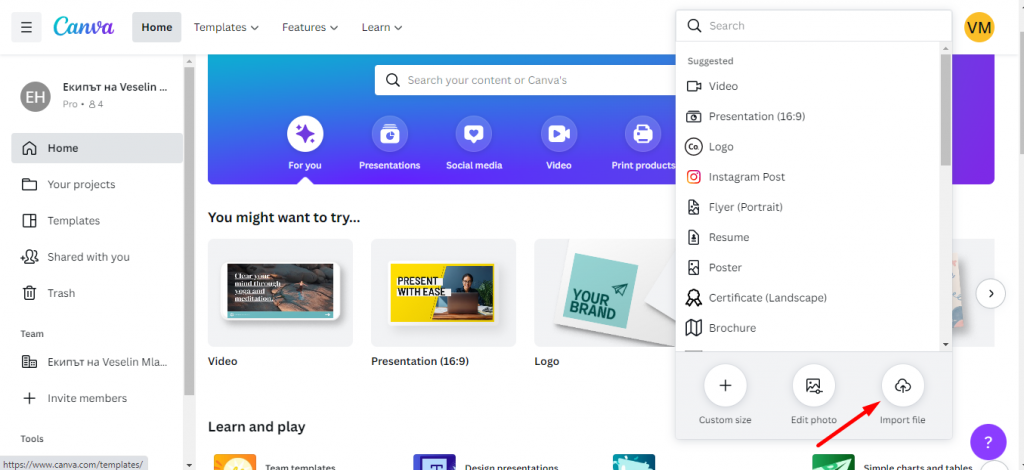
You already know that Canva is an extremely versatile tool, but did you know that you could use it to import and edit PDF files? The process is easy – simply upload your PDF like you would with a normal image. Once it’s in the Canva editor, you’ll be able to change or tweak whatever you need in the file.
Now you don’t have to pay for a subscription to use a PDF reader like Adobe Acrobat. It’s one of our favourite advanced Canva tricks that most people don’t know about!
Create YouTube Thumbnails
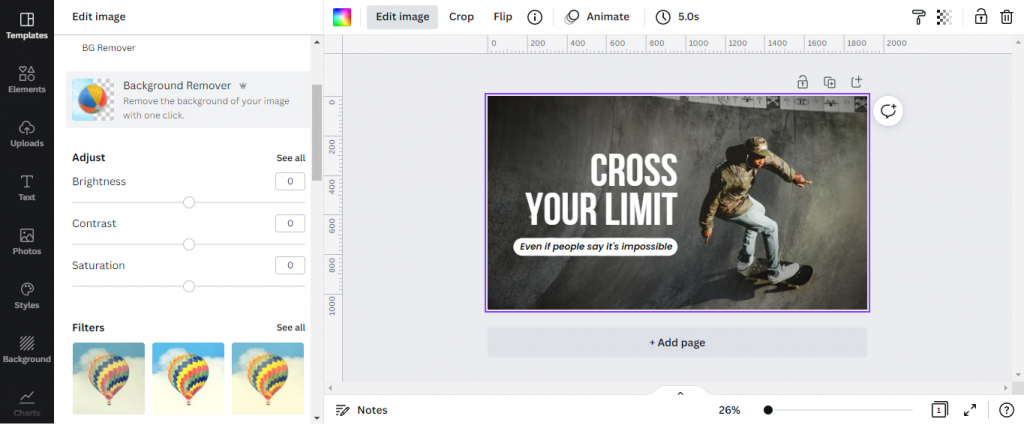
If you’ve ever searched for videos on YouTube, you’ll notice that most videos use a cool image or screen capture for their thumbnail. You can also recreate these cool designs using different Canva video tips.
Canva has thousands of YouTube thumbnail templates for you to use. All templates can be fully customized with your brand’s color scheme or logo. You can also add images or stills from your video. It will give the impression of a personalized and professional YouTube channel.
Use Magic Resize Tool
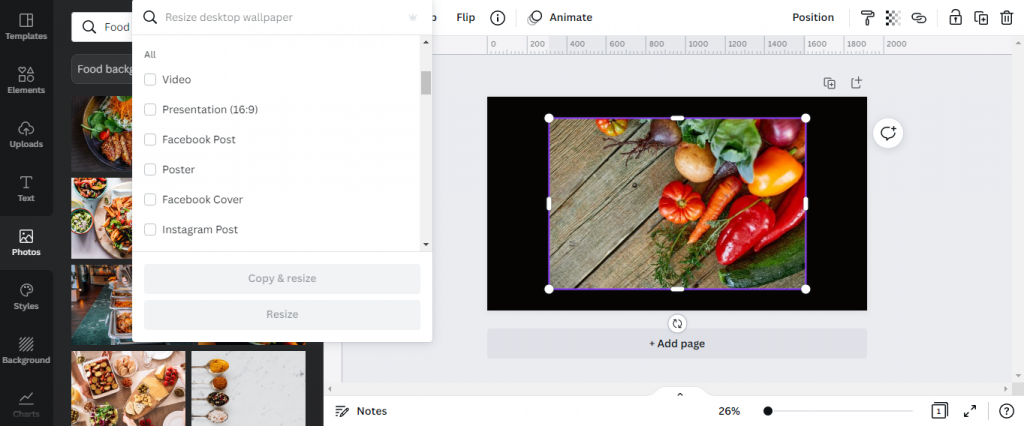
Using the magic resize tool is one of the best Canva design tips to remember if you want to save time. It allows you to create multiple graphics or images in just the click of a button. Once you craft up a design you like, use the Magic Resize Tool to change the size or shape to fit your different needs.
You can create printed flyers, website banners, online ads, or even social media posts using this tool. Canva will resize your design to perfect dimensions without stretching your images or cutting off your logo or text.
Add a hyperlink
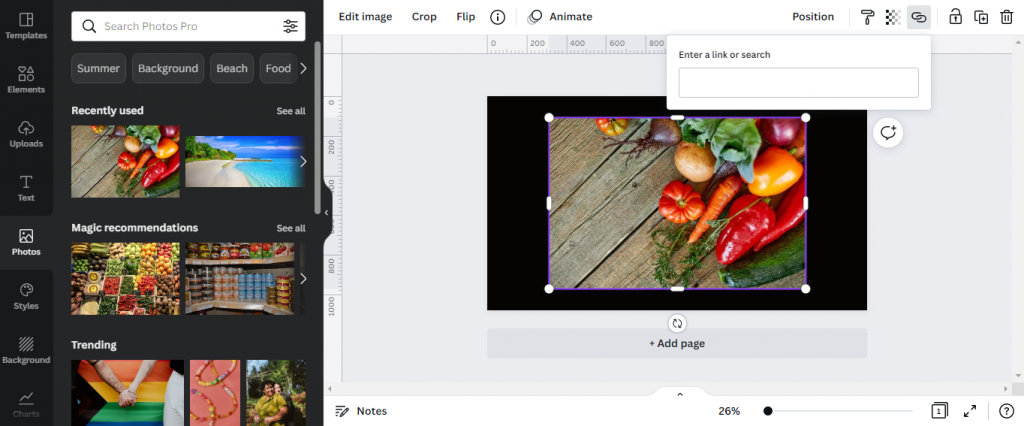
Adding hyperlinks is a great way to encourage readers or customers to interact with your designs. You can add them to text, titles, images, videos, and Canva elements. However, hyperlinks can only be used on PDFs or presentations and therefore can’t be added to online ads, social media posts, banners, etc. For these designs, we recommend using QR codes to share more information with your customers.
Blur or remove the background
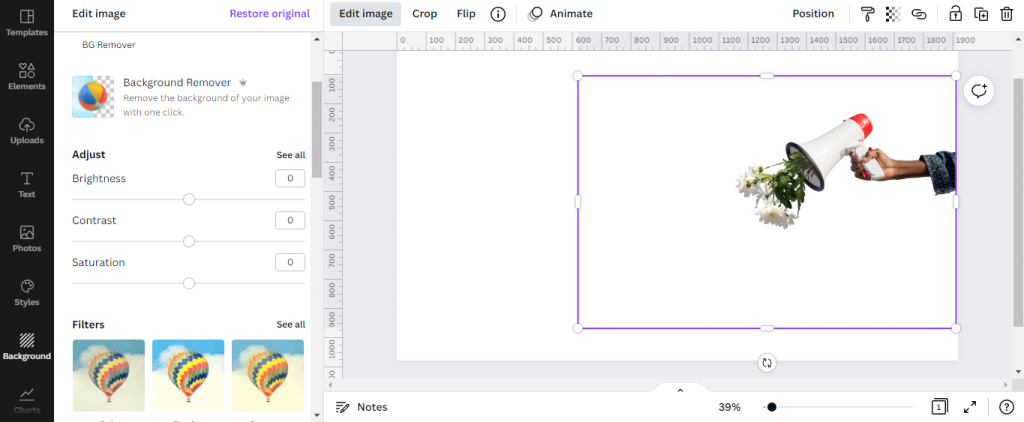
A blurry background is a cool effect that can drastically enhance the look of your design. You can do this in Canva by uploading two copies of your image. Simply use the Background Remover tool to remove the background on one image and blur the background of the second image. Then place the blurred background image behind the first image and viola!
The same tool can also be used if you want to remove a distracting background in your photo. This is a great option for product photos or portraits!
Expert quotes

“Not only is Canva highly intuitive to use, but it also saves so much time. The pro version is even better, with premium access to additional photos, removing backgrounds, and the ability to create “brand kits” for colors, logos, and fonts. Canva is a must-use tool for social media content, and really, for any marketing material.”
Dario Zadro – Owner of Zadro Web

“I’ve been using Canva for the past 5 years and it’s one of the best and quick solutions for creating graphics. The pricing models allow companies of different levels to use the tool based on their marketing needs. Canva is great at making things simple: Drag & Drop tools, adding branded images, changing colours and fonts. I also find the templates extremely useful especially when you’re looking to create posts for social media or any materials for events.“
Cristina – Marketing Associate at Simon-Kucher & Partners

“ I have been using Canva for years for designing quick graphics for my website and social media. I especially love its Magic Resize feature that automatically resizes graphics to fit preset formats. One of my favourite Canva tricks is creating shortcuts to make the designing and editing process seem like a piece of cake. Combine that with its easy-to-use drag-and-drop editor and you’ve got the best and easiest design tool on the market today. ”
Gaurav Sharma – CEO and Founder of Attrock

“I’m in love with Canva. We build all of our marketing collateral using it. We spend a lot of time with designers obsessing about our templates, but once we have a template anyone on our team from customer service, to a marketing assistant, to even me a founder can use one of our templates to create a stunning marketing piece without needing to be a professional photoshop user and without a designer.”
Joe Troyer – Founder of Review Grower

“I’m no graphic design expert, but Canva makes me feel like I am. The abundance of diverse templates and easy drag-and-drop functions makes it almost effortless to develop a professional design.
Consistency is key in coming up with a cohesive design, whether you’re using it for your blog, social posts, YouTube, and the like. Fortunately, Canva provides a wonderful resizing and automatic frame feature that allows you to have accurate spaces throughout the template.
Canva has been a lifesaver for a design novice like me in creating beautiful visual content for our blog and social media accounts without wasting too much time.“
Kari Amarnani, Content Marketing Specialist at LOGO.com

“As the world becomes a more visual place, it’s really important that everyone, everywhere, has access to tools that empower creativity without needing advanced training or big budgets.
Over the last year, we’ve seen teams of every size continue to adopt Canva for everything from internal communications to brand management, company reports, marketing campaigns, sales proposals, and a whole lot more.
From tried and tested marketing assets like business cards or presentations, to newer features like our website creator and video editor, we’re empowering our community to communicate visually to achieve their goals. Hopefully, these tips and tricks will inspire creativity, and help unlock all the magic in Canva.”
Jen Thompson, Product Marketing Manager at Canva
Conclusion
Canva is an incredibly versatile and easy tool to use. And with these Canva tips and tricks, you can master the program to create breathtaking designs that can be used for any type of design project you need.